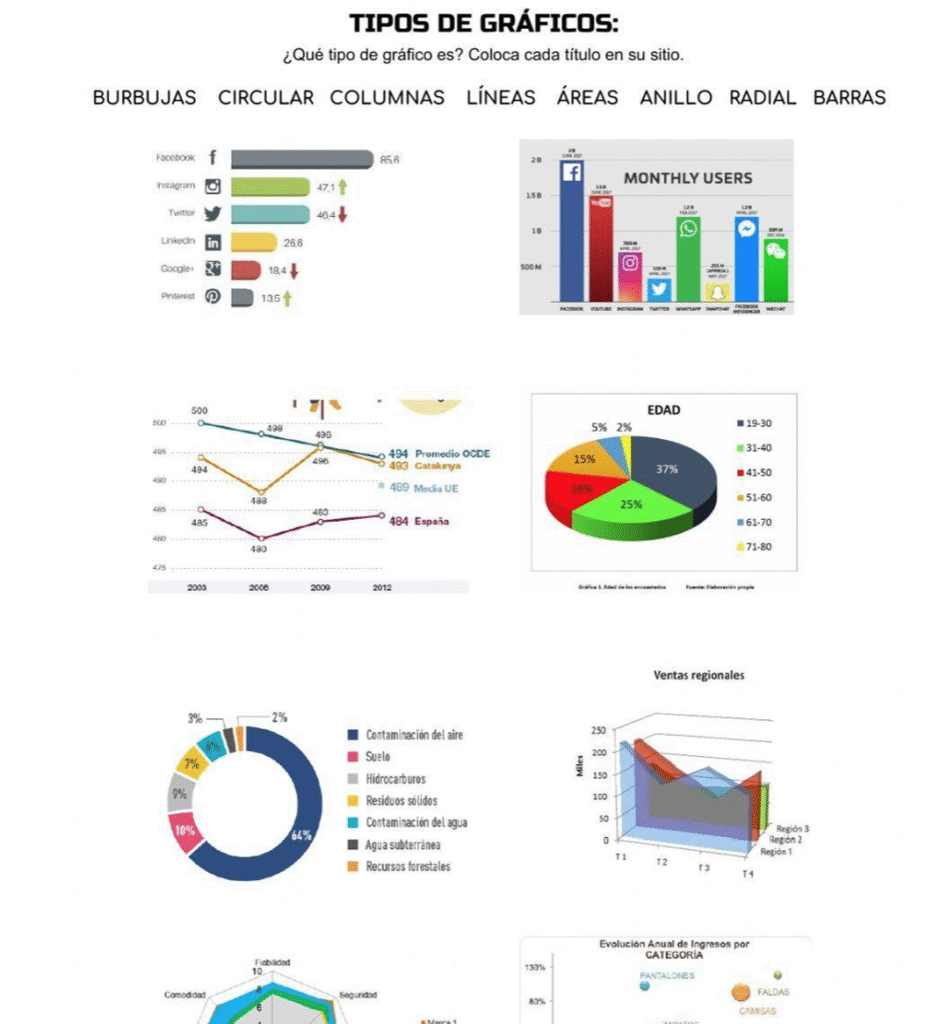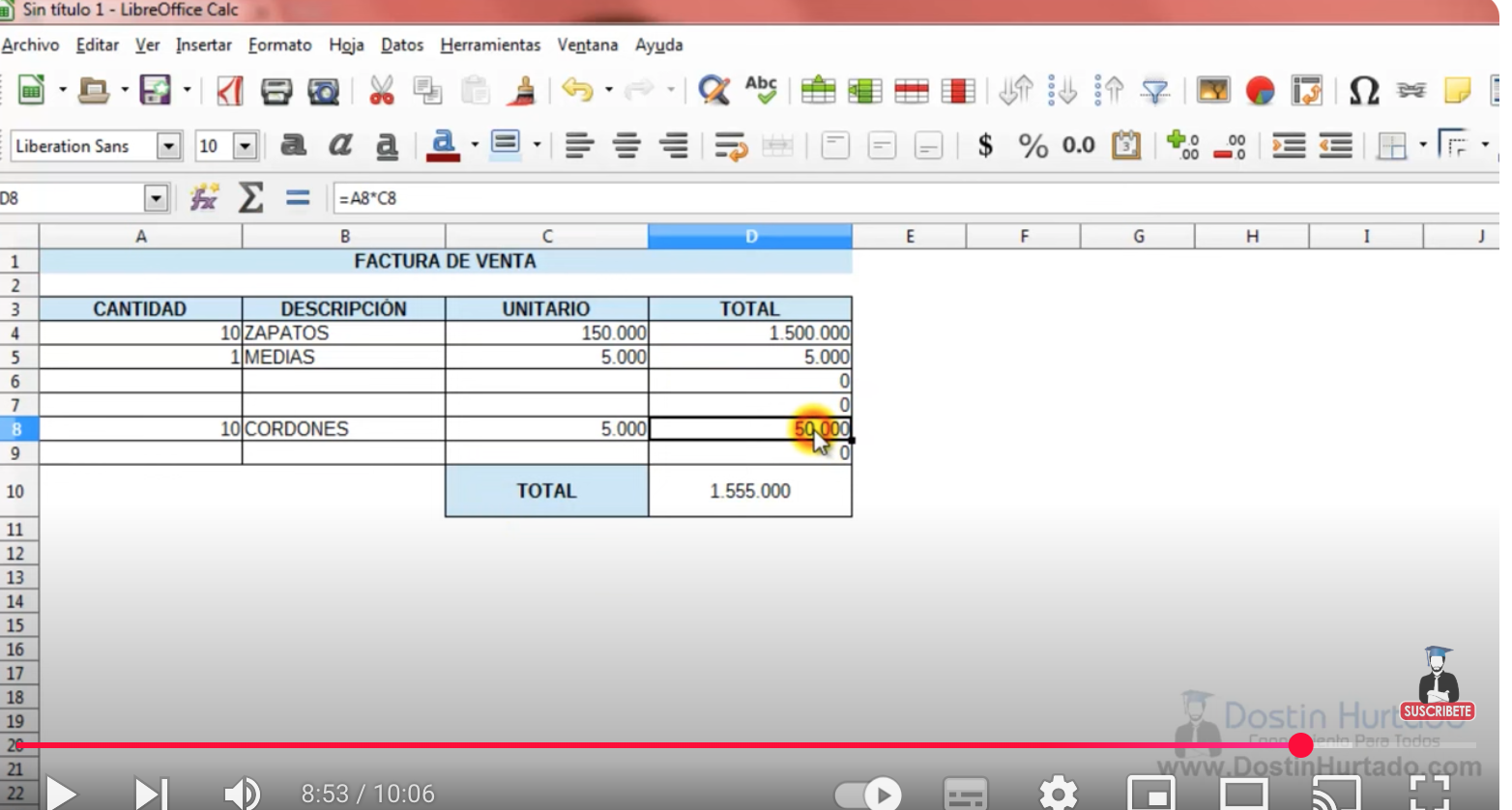Tabla de contenidos
Práctica 1: Crea tu propia factura en LibreOffice Calc
✦ Preparación del documento (2 puntos):
- Abre LibreOffice Calc y crea un nuevo libro de cálculo.
- En la celda A1, escribe el título: «Factura de Venta».
- Crea las siguientes columnas a partir de la celda A3:
- Cantidad
- Descripción
- Unitario
- Total
- Ajusta el ancho de las columnas para que se vea todo el contenido.
- Centra los encabezados y aplícales negrita.
- Agrega bordes a las celdas donde introducirás los datos.
✦ Introduce los datos de los productos (1 punto):
- En la columna Descripción, escribe 3 productos diferentes.
- Añade la cantidad y el precio unitario de cada producto (sin decimales, por ejemplo: 150000).
✦ Calcula los totales (2 puntos):
- En la columna Total, usa una fórmula para multiplicar la cantidad por el precio unitario.
- Ejemplo: Si la cantidad está en A4 y el precio en C4, escribe en D4:
=A4*C4.
- Ejemplo: Si la cantidad está en A4 y el precio en C4, escribe en D4:
- Arrastra la fórmula hacia abajo para que se aplique a los otros productos.
✦ Calcula el total de la factura (2 puntos):
- Usa la función de Autosuma (icono Σ) para calcular el total de todos los productos.
- Selecciona las celdas de la columna Total y presiona Enter.
- Da formato a los números para que aparezca el separador de millares.
✦ Dale estilo a tu factura (2 puntos):
- Pon los títulos de las columnas en negrita.
- Ajusta la altura de la fila del total para que resalte.
✦ Guarda tu trabajo (1 punto):
- Guarda el archivo con un nombre descriptivo, por ejemplo: Factura_TuNombre.ods.
🔥 Desafío extra: Personaliza tu factura con colores y un logo pequeño si te animas. ¡Haz que quede pro! 🌟
¿Listos para facturar? 📃🔢⚡
Formatos de tablas en hojas de Cálculo
Práctica 2: Insertar Fórmulas
- Abre un nuevo libro que llamarás PRÁCTICA_1
- La Hoja1 la vas a llamar ELEMENTAL y le vamos a dar un color verde claro a la etiqueta.
- Vamos a copiar la siguiente tabla, y completarla según la operación matemática que se pida.
- A los títulos de cada operación les vamos a dar un sombreado color amarillo y negrita.
- Al título OPERACIONES ELEMENTALES le daremos un sombreado gris y en negrita.
- Los símbolos * / y ^ los vamos a poner en negrita y en rojo
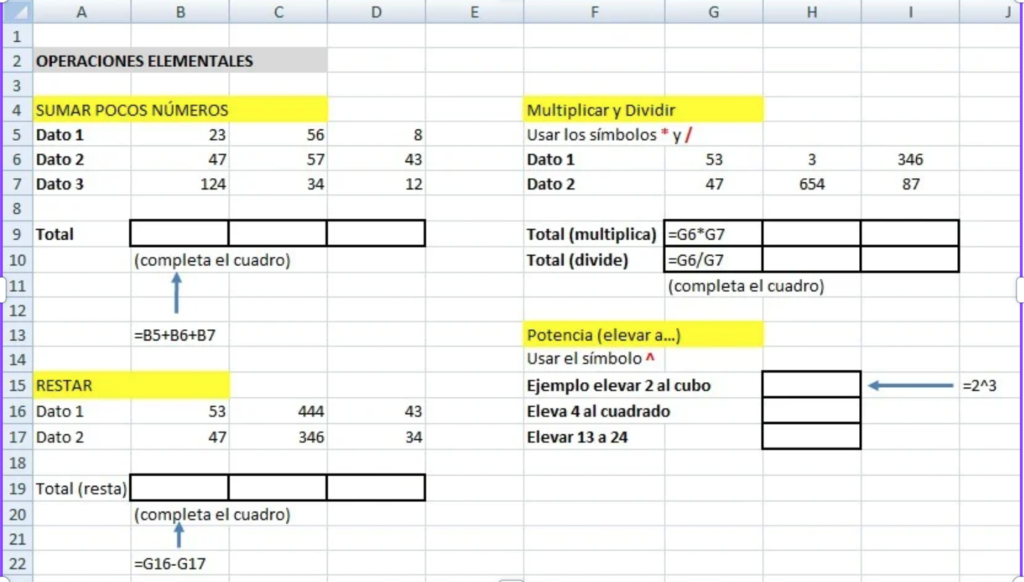
Práctica 5: Crea estas dos tablas prestando atención a los siguientes formatos.
- Cabeceras:
- Títulos en NEGRITA
- Tipo de fuente: Liberation serif
- Color de la fuente Azul
- Color del fondo “Naranja, en la tabla 1” y “Verde, en la tabla 2”
- Utiliza un borde de color azul para delimitar las celdas.
- Alineación de los Nombres a la izquierda
- Las columnas de los números tendrán formato número
- Sigue el video:
Tabla Final:
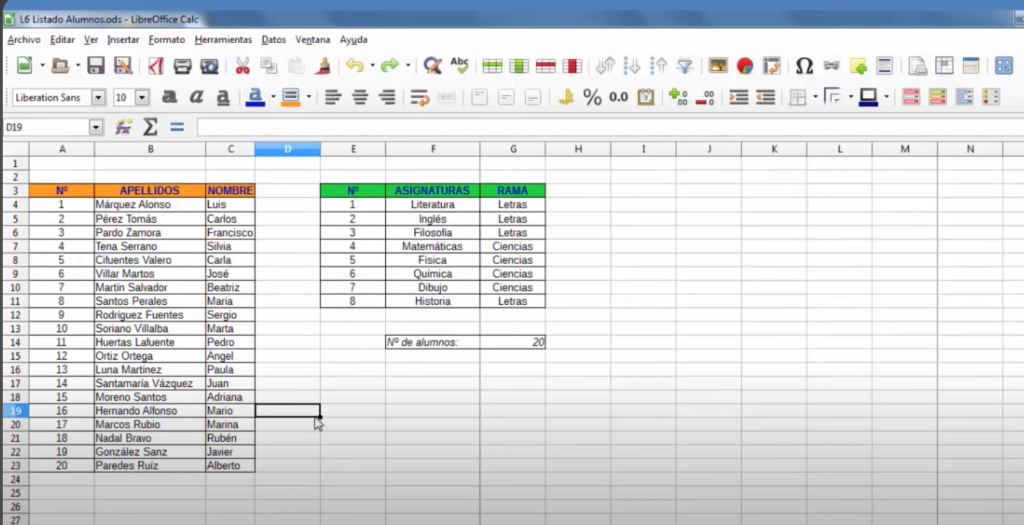
Práctica 6: Funciones Lógicas – Medio Avanzado
En la práctica de hoy trabajaréis con LibreOffice Calc para determinar la elegibilidad y el importe de una ayuda económica para una serie de solicitantes. Seguid atentamente estas instrucciones del video:
Primera Parte: Determinación de Elegibilidad
1. Creación de la Tabla de Datos
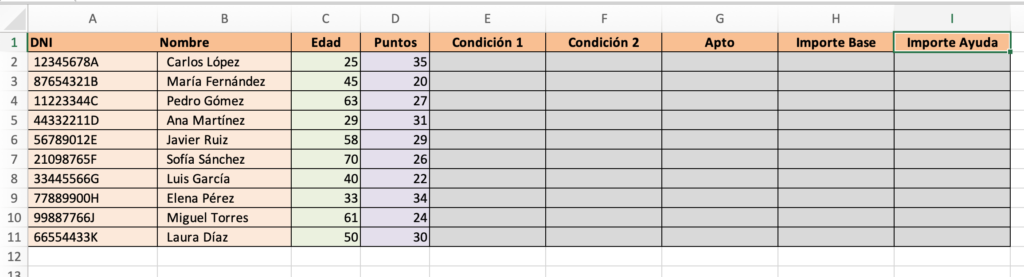
- En una nueva hoja de cálculo, cread una tabla con los siguientes campos:
- Edad
- Puntos
- Apto (se completará más adelante)
- Introducid datos ficticios para varios solicitantes.
2. Creación de Columnas Auxiliares
Para facilitar los cálculos, insertad dos columnas entre los datos y la columna «Apto»:
- Condición 1: Evalúa si el solicitante es menor de 60 años y tiene 30 o más puntos.
- Condición 2: Evalúa si el solicitante es mayor o igual a 60 años y tiene 25 o más puntos.
3. Creación de las Fórmulas
- En la columna «Condición 1», usad la función Y:
=Y(A2<60; B2>=30)Esta fórmula devolverá VERDADERO si ambas condiciones se cumplen y FALSO en caso contrario. - En la columna «Condición 2», usad la función Y:
=Y(A2>=60; B2>=25) - En la columna «Apto», combinad las condiciones con la función O:
=O(C2; D2)Esto devolverá VERDADERO si al menos una de las condiciones se cumple. - Para mostrar «Apto» o «No Apto», usad SI:
=SI(O(C2; D2); "Apto"; "No Apto")
(Desafío opcional)
Intentad combinar todas estas fórmulas en una sola en la columna «Apto», eliminando las columnas auxiliares.
Segunda Parte: Cálculo del Importe de la Ayuda
1. Creación de la Columna «Importe Ayuda»
Añadid una nueva columna llamada «Importe Ayuda» y otra auxiliar llamada «Importe Base».
2. Cálculo del Importe Base
En la columna «Importe Base», utilizad SI.CONJUNTO para asignar el importe según la edad:
=SI.CONJUNTO(A2<=30; 1200; A2<60; 1000; A2>=60; 900)3. Asignación del Importe Final
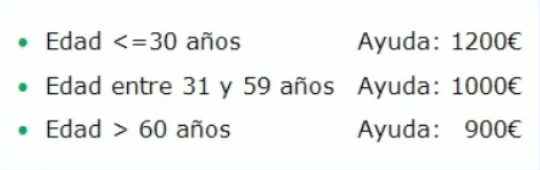
En la columna «Importe Ayuda», usad la función SI para otorgar la ayuda solo a los aptos:
=SI(E2="Apto"; F2; 0)Resultado Final
Al finalizar, vuestra hoja de cálculo deberá mostrar para cada solicitante:
- Edad
- Puntos
- Apto («Apto» o «No Apto»)
- Importe de la Ayuda (0 si no es apto)
¡Mucho ánimo y a trabajar! Si tenéis alguna duda, no dudéis en preguntar.
💻 Actividad extra: ¡Pon a prueba lo que sabes sobre Calc de LibreOffice!
Hola chicos y chicas 👋
Para seguir practicando lo que hemos aprendido en clase sobre Calc de LibreOffice, les propongo una actividad interactiva muy divertida y dinámica a través de Educaplay. Esta actividad ayudará a repasar conceptos clave.
💡 ¿Qué tenéis que hacer?
Simplemente hagan clic en el juego interactivo que encontrarán más abajo y completen la actividad. Pueden repetirla todas las veces que quieran hasta dominar todos los conceptos. ¡Es una forma genial de estudiar sin aburrirse!
🏆 Bonus: Si obtienes una puntuación del 100%, ¡podrás sumar puntos extra a tu nota final! (solo si entregas una captura de pantalla como prueba 😉).
👇 Aquí tienes el enlace al juego interactivo:
Practica 7 – Formulas Condicionales SI()
¡Buenos días, alumnos! Para que practiquen el uso de las fórmulas condicionales con la función SI() en LibreOffice Calc, les propongo los siguientes dos ejercicios. Recuerden que la función SI() tiene tres partes: la prueba lógica (condición), el valor si la prueba es verdadera, y el valor si la prueba es falsa.
Ejercicio 1: Elegibilidad para Votar
- Creen una tabla con tres columnas: Nombre, Edad, y Puede Votar.
- En la columna Nombre, introduzcan algunos nombres de personas (por ejemplo, Ana, Pedro, Sofía, Juan).
- En la columna Edad, introduzcan diferentes edades para esas personas, incluyendo algunas menores de 18 y otras de 18 o más.
- En la primera celda de la columna Puede Votar, introduzcan una fórmula condicional SI() que realice la siguiente comprobación:
- Prueba lógica: Si la edad de la persona (referenciando la celda correspondiente en la columna Edad) es menor que 18.
- Valor si verdadero: Si la condición anterior es cierta (la edad es menor que 18), la fórmula debe mostrar el texto «No puede votar«.
- Valor si falso: Si la condición anterior es falsa (la edad es igual o mayor que 18), la fórmula debe mostrar el texto «Sí puede votar«.
- Una vez que hayan introducido la fórmula en la primera celda de la columna Puede Votar, arrástrenla hacia abajo para aplicarla al resto de las filas.
- Comprueben que la columna Puede Votar muestra correctamente «No puede votar» para las personas menores de 18 años y «Sí puede votar» para las personas de 18 años o más.
Ejercicio 2: Estado de Cuenta Bancaria
- Creen una nueva tabla con tres columnas: Cliente, Saldo, y Observaciones.
- En la columna Cliente, introduzcan algunos nombres de clientes de un banco (por ejemplo, Carlos, Laura, Marta, Diego).
- En la columna Saldo, introduzcan diferentes saldos para cada cliente, incluyendo saldos positivos, cero y negativos.
- En la primera celda de la columna Observaciones, introduzcan una fórmula condicional SI() que realice la siguiente comprobación:
- Prueba lógica: Si el saldo de la cuenta (referenciando la celda correspondiente en la columna Saldo) es mayor que 0.
- Valor si verdadero: Si la condición anterior es cierta (el saldo es mayor que 0), la fórmula debe mostrar el texto «OK«.
- Valor si falso: Si la condición anterior es falsa (el saldo es menor o igual que 0), la fórmula debe mostrar el texto «Atención: Descubierto«.
- Después de introducir la fórmula en la primera celda de la columna Observaciones, arrástrenla hacia abajo para aplicarla al resto de las filas.
- Verifiquen que la columna Observaciones muestre correctamente «OK» para los saldos positivos y «Atención: Descubierto» para los saldos iguales o menores que cero.
Práctica 8: Analiza las calificaciones con funciones de LibreOffice Calc
En esta práctica, vas a trabajar con una tabla de notas usando las funciones CONTAR, CONTARA, CONTAR.SI y CONTAR.SI.CONJUNTO de LibreOffice Calc. Aprende a contar alumnos, calificaciones y aprobados de forma automática.
📋 Enunciado
A continuación, se presenta una tabla con las notas de varios alumnos en distintas asignaturas. Con ayuda de las funciones mencionadas, responde a las siguientes preguntas directamente en la hoja de cálculo:
- ¿Cuántos alumnos hay en total en la clase?
- ¿Cuántas calificaciones se han introducido (en todas las asignaturas)?
- ¿Cuántos alumnos se han presentado a Inglés? (Se considera presentado si hay una nota).
- ¿Cuántos alumnos han aprobado Ciencias? (Nota igual o superior a 5).
- ¿Cuántos alumnos han aprobado Inglés y Literatura?
- ¿Cuántos alumnos han aprobado todas las asignaturas (Inglés, Ciencias, Literatura e Historia)?
🧠 Recomendaciones de uso de funciones
- ✅ Usa CONTARA para contar el número de alumnos (nombres no vacíos).
- ✅ Usa CONTAR para saber cuántas calificaciones hay (solo cuenta celdas con números).
- ✅ Usa CONTARA para contar los que tienen nota en Inglés.
- ✅ Usa CONTAR.SI para contar cuántos tienen 5 o más en Ciencias.
- ✅ Usa CONTAR.SI.CONJUNTO para contar los que aprueban tanto Inglés como Literatura.
- ✅ Usa también CONTAR.SI.CONJUNTO con 4 condiciones para los que aprueban todas.
🧾 Tabla para trabajar
Pega esta tabla en tu hoja de cálculo. Completa los cálculos en las filas inferiores:
| Nombre del Alumno | Inglés | Ciencias | Literatura | Historia |
|---|---|---|---|---|
| Ana Pérez | 7 | 6 | 8 | 5 |
| Carlos López | 4 | 8 | 6 | 7 |
| Sofía Gómez | 9 | 7 | 5 | 6 |
| Pedro Martín | 5 | 4 | 7 | 8 |
| Laura Sánchez | 6 | 9 | 9 | 9 |
| Juan Díaz | 3 | 4 | ||
| Marta Ruiz | 4 | 6 | 7 | 5 |
| Número total de alumnos: | ||||
| Número total de calificaciones: | ||||
| Presentados a Inglés: | ||||
| Aprobados en Ciencias: | ||||
| Aprobados en Inglés y Literatura: | ||||
| Aprobados en todas las asignaturas: |
🧑🏫 Instrucciones para el alumnado
Para resolver correctamente esta actividad en LibreOffice Calc, ten en cuenta las siguientes indicaciones:
- ✅ Pregunta 1: Número total de alumnos
Utiliza la funciónCONTARAsobre la columna donde aparecen los nombres. Esta función cuenta las celdas que no están vacías, lo cual te permitirá saber cuántos alumnos hay, aunque no todos tengan nota. - ✅ Pregunta 2: Número total de calificaciones introducidas
Usa la funciónCONTARpara contar todas las notas numéricas en el rango de asignaturas. Recuerda que esta función solo cuenta celdas con números. - ✅ Pregunta 3: Alumnos presentados a Inglés
AplicaCONTARAsobre la columna de Inglés. Así sabrás cuántos alumnos tienen alguna nota (aunque sea suspenso), ya que nos interesa saber quiénes se han presentado. - ✅ Pregunta 4: Aprobados en Ciencias
UtilizaCONTAR.SI. Elige el rango de notas de Ciencias y usa como criterio">=5"para contar cuántos alumnos han aprobado. - ✅ Pregunta 5: Aprobados en Inglés y Literatura
Aquí necesitarás la funciónCONTAR.SI.CONJUNTO. Aplica dos criterios:- Que la nota de Inglés sea mayor o igual que 5.
- Que la nota de Literatura sea mayor o igual que 5.
Asegúrate de seleccionar bien ambos rangos.
- ✅ Pregunta 6: Aprobados en todas las asignaturas
Usa de nuevoCONTAR.SI.CONJUNTO, pero esta vez con cuatro criterios:- Nota ≥ 5 en Inglés
- Nota ≥ 5 en Ciencias
- Nota ≥ 5 en Literatura
- Nota ≥ 5 en Historia
Selecciona cada rango con su condición.
Práctica 9: ¿Has entendido bien las funciones de búsqueda BUSCAR, BUSCARV, BUSCARH y BUSCARX?
Hola chicos, después de ver el video sobre las funciones de búsqueda en hojas de cálculo (BUSCAR, BUSCARV, BUSCARH y BUSCARX), toca comprobar si os habéis quedado con lo importante.
⚠️ Ojo: no hace falta que abráis ninguna hoja de cálculo. Esta vez quiero ver si habéis entendido bien la teoría que se explica en el video.
Tu misión: responde a estas 5 preguntas de forma clara y directa, solo usando lo que se cuenta en el video. Léelas bien antes de contestar.
Guarda el documento en PDF.
✍️ Preguntas:
- ¿Qué condición tiene que cumplir la tabla para que la función BUSCAR funcione correctamente? Pista: tiene que ver con el orden de los datos.
- El profe comenta una gran limitación de BUSCARV relacionada con cómo busca. ¿Sabes cuál es?
- Si en la tabla hay varias filas con el mismo valor en la columna de búsqueda, ¿cuál de ellas elige BUSCARV? ¿Por qué?
- BUSCARH se parece bastante a BUSCARV, pero tienen una diferencia clave. ¿Cuál es?
- BUSCARX es la más completa de todas. Dime al menos dos cosas que puede hacer y que no hacen ni BUSCARV ni BUSCARH.
Practica 10 – Tipos de gráficos en Hojas de Cálculo
📝 Instrucciones
- Accede a Canva (puedes crear una cuenta gratuita).
- Crea una infografía con diseño atractivo y ordenado donde aparezca la siguiente información:
- Título principal: “Clasificación de Gráficos en Excel”
- Para cada tipo de gráfico:
- Nombre del gráfico
- Breve descripción (1-2 frases explicando para qué sirve)
- Ejemplo gráfico (puedes usar plantillas de Canva o capturas simuladas)
📌 Tipos de gráficos que deben incluir:
Gráfico combinado
Gráfico de columnas
Gráfico de barras
Gráfico de líneas
Gráfico circular (pastel)
Gráfico de áreas
Gráfico de dispersión (XY)
Ejemplo de Infografía