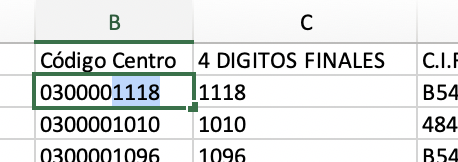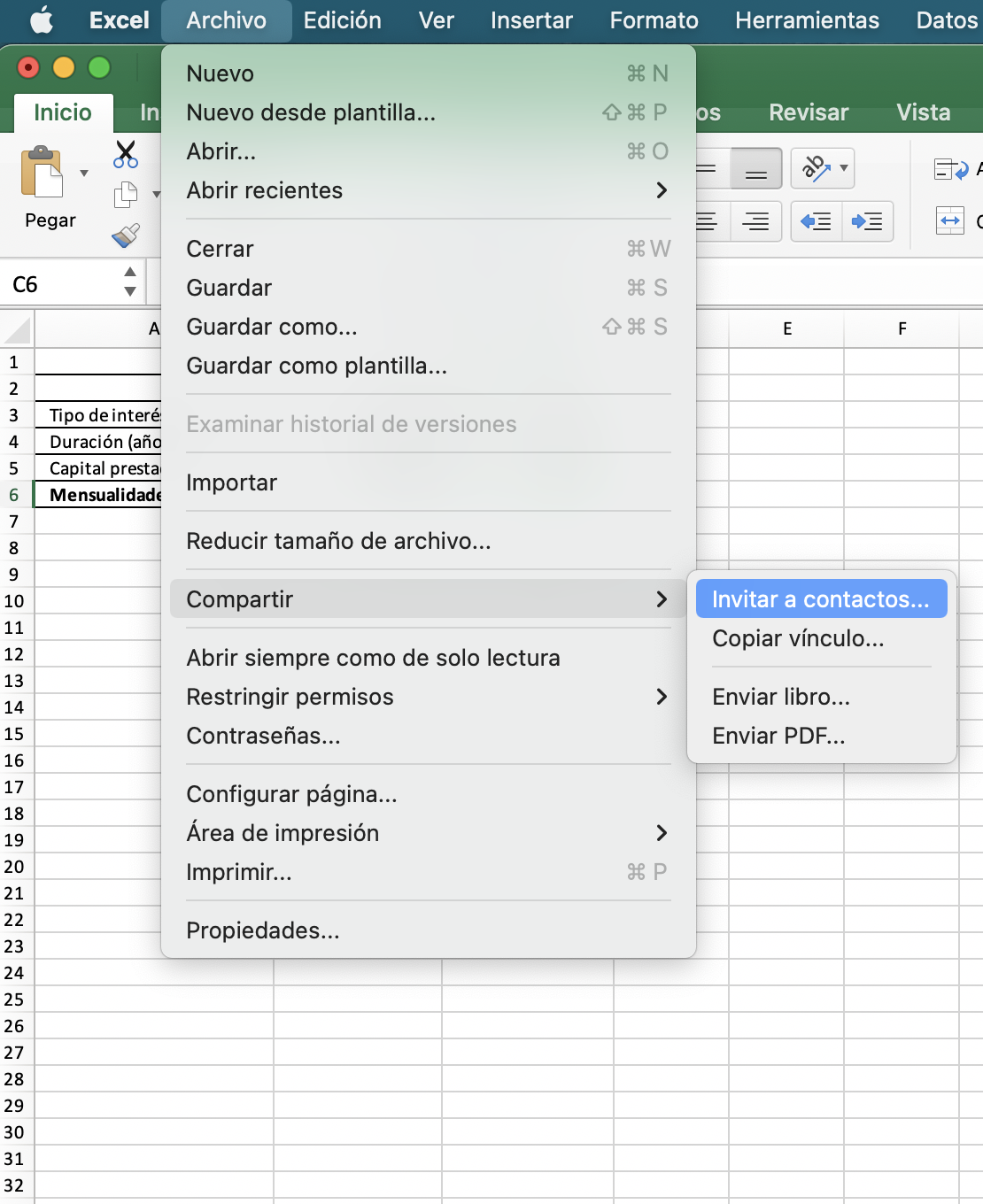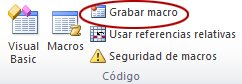Excel es una herramienta poderosa que va más allá de la simple entrada de datos y el seguimiento. En este blog, exploraremos las características avanzadas de Excel, como ecuaciones, fórmulas, referencias absolutas y relativas, hipervínculos, listas desplegables e importación de datos. También proporcionaremos ejercicios prácticos para ayudarte a dominar estas habilidades.
Ecuaciones
Las ecuaciones son una declaración matemática donde dos expresiones son iguales.
Por ejemplo: 12 = 10+2
Existen dos tipos de ecuaciones que puedes utilizar en Excel: ecuaciones prediseñadas y ecuaciones personalizadas.
En ambos casos, la ecuación se inserta como un objeto en la hoja de cálculo y se pueden realizar modificaciones usando las herramientas de diseño.
Insertar una ecuación prediseñada
Active la pestaña INSERTAR y, en el grupo Símbolos, haga clic en la flecha asociada a la herramienta para mostrar la lista de las
ecuaciones disponibles:

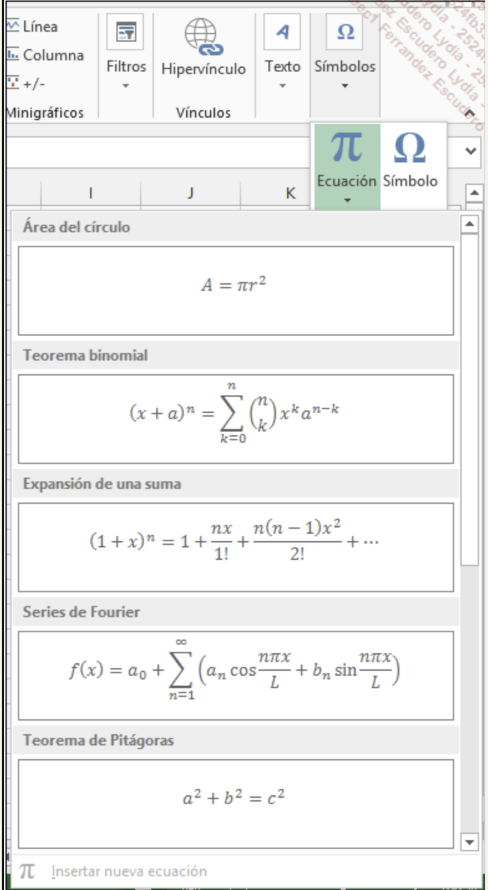
-
- Haga clic en la ecuación que desee utilizar.
-
- La ecuación se inserta en forma de objeto en la hoja de cálculo
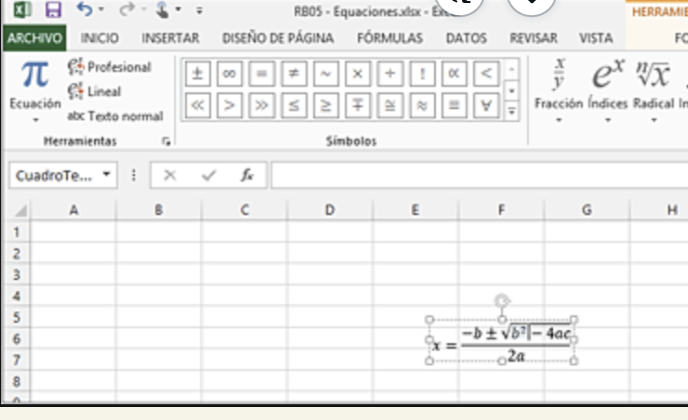
Fórmulas
Las fórmulas son las ecuaciones que realizan cálculos de los valores en la hoja. Todas las fórmulas comienzan con un signo igual (=).
Puedes crear una fórmula sencilla usando constante cálculo y operador.
Por ejemplo, la fórmula =5+2*3, multiplica dos números y después, agrega un número al resultado.
=CONTAR.SI(A1:A200; «Ejemplo»)
Cuenta todas las celdas en la columna A que coincidan exactamente con el término «Ejemplo».
=CONTAR.SI(RANGO;»*EM*»):
Si deseas contar las ocurrencias de un término parcial, o que contenga ciertas letras, puedes usar comodines (*). Nos mostrará tpdas las ocurrencias donde aparezcan esas letras juntas.
Referencias Absolutas y Relativas
En Excel, puedes «bloquear» o «fijar» las columnas y/o filas de una celda para que no cambien cuando se copia la fórmula de una celda a otra. Esto se conoce como una referencia absoluta.
Se representa con el simbolo del $ ($A$1)
Por otro lado, una referencia relativa se refiere a una celda sin fijarla, lo que significa que la referencia puede cambiar cuando se copia la fórmula. Una referencia relativa tendrá esta forma (A1)
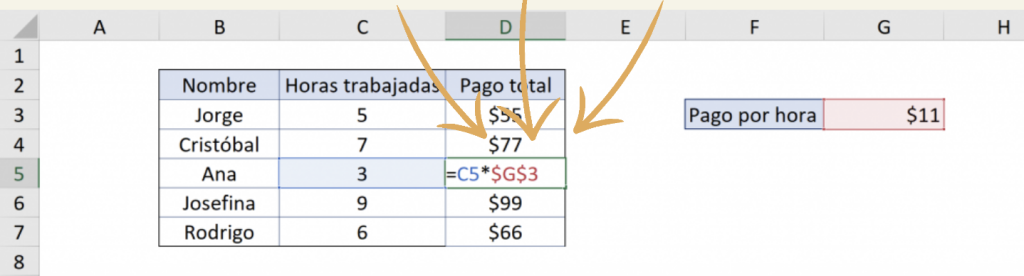
Hipervínculos
Los hipervínculos permiten una navegación rápida y fácil dentro de un archivo de Excel o hacia recursos en línea.
Puedes usar hipervínculos para crear un directorio de pacientes, una base de datos de medicamentos y un acceso a resultados de laboratorio, entre otras cosas.
Listas desplegables básicas
Objetivos:
-
- Comprender qué son las listas desplegables y por qué son útiles en Excel.
-
- Aprender a crear listas desplegables básicas en una hoja de cálculo.
¿QUÉ SON?
¿Qué son las Listas Desplegables?
Las listas desplegables, también conocidas como menús desplegables , son elementos que permiten a los usuarios seleccionar una opción de una lista predefinida.
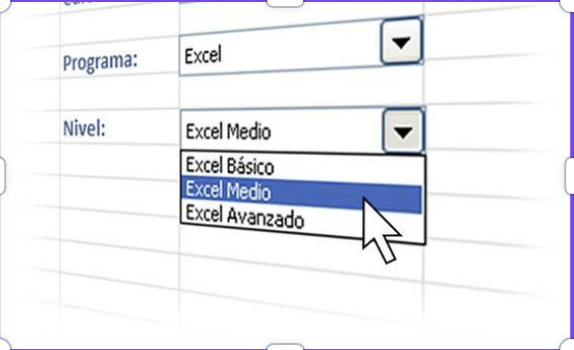
¿CÓMO SON?
Estas listas suelen aparecer como un cuadro o una casilla de texto con una flecha o triángulo pequeño al lado. Cuando los usuarios hacen clic en la flecha o triángulo, se despliega una lista de opciones donde pueden elegir una.
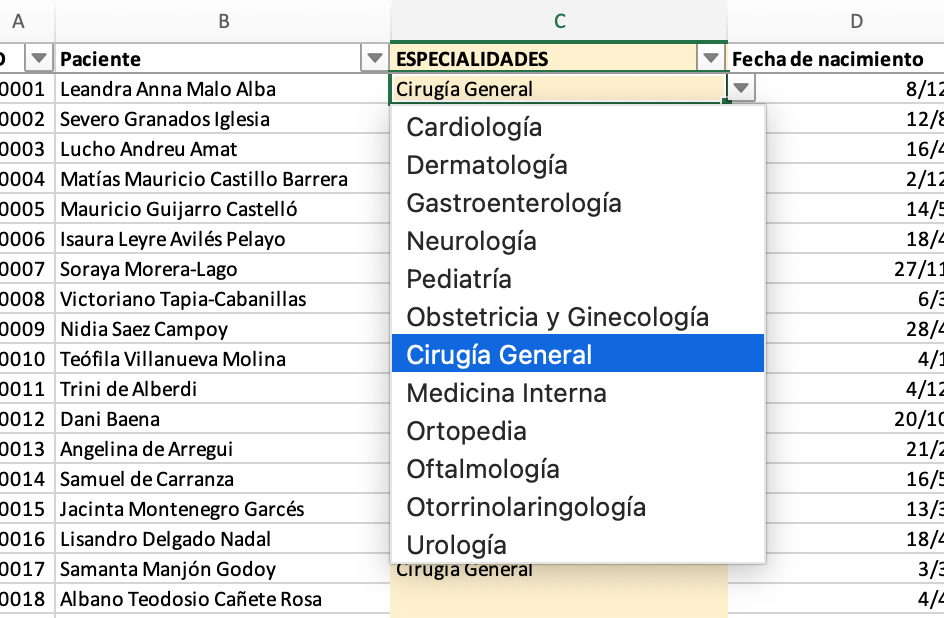
¿PARA QUE NOS SIRVEN?
Las listas desplegables son muy útiles en Excel y otras hojas de cálculo por varias razones:
-
- Facilitan la entrada de datos: En lugar de escribir manualmente una opción o un valor, los usuarios pueden seleccionar fácilmente uno de los elementos de la lista, lo que reduce la posibilidad de errores tipográficos.
-
- Control de datos: Al limitar las opciones a una lista predefinida, las listas desplegables ayudan a mantener la coherencia y la precisión de los datos ingresados en una hoja de cálculo.
-
- Eficiencia: Las listas desplegables ahorran tiempo a los usuarios al evitar la necesidad de escribir información repetitiva o compleja.
-
- Mejora la presentación: Las listas desplegables pueden mejorar la apariencia de una hoja de cálculo al organizar y presentar datos de manera más ordenada y estructurada.
En resumen, las listas desplegables son una herramienta útil en Excel y otras aplicaciones para facilitar la entrada de datos, mejorar la precisión y controlar la información ingresada en una hoja de cálculo.
¿CÓMO SE USAN?
-
- Abre tu hoja de cálculo de Excel.
-
- En otra parte de la hoja (por ejemplo, en una columna diferente o en otra hoja), crea una lista de opciones. Pueden ser palabras, números o cualquier otro tipo de dato que desees que los usuarios elijan. Esta será la lista de opciones disponibles.
-
- Selecciona una celda donde deseas que aparezca la lista desplegable.
-
- En la pestaña DATOS →la función de “Validación de datos»,
OPCION 1: Más sencilla, si tenemos pocos datos
1.- Seleccione las celdas que desea que contengan las listas.
2.- En la cinta de opciones, seleccione DATOS > Validación de datos.
3.- En el cuadro de diálogo, establezca Permitir en Lista.
4.- Haga clic en Origen, escriba el texto o números (separados por punto y coma) que desee en la lista desplegable y seleccione Aceptar.
Ejercicio 10: EN LA CARPETA EJERCICIOS
Ejercicio 11:Abrir un excel nuevo, renombrar la hoja con el nombre “Formulario”, crear un formulario como el que se ve en la imagen.
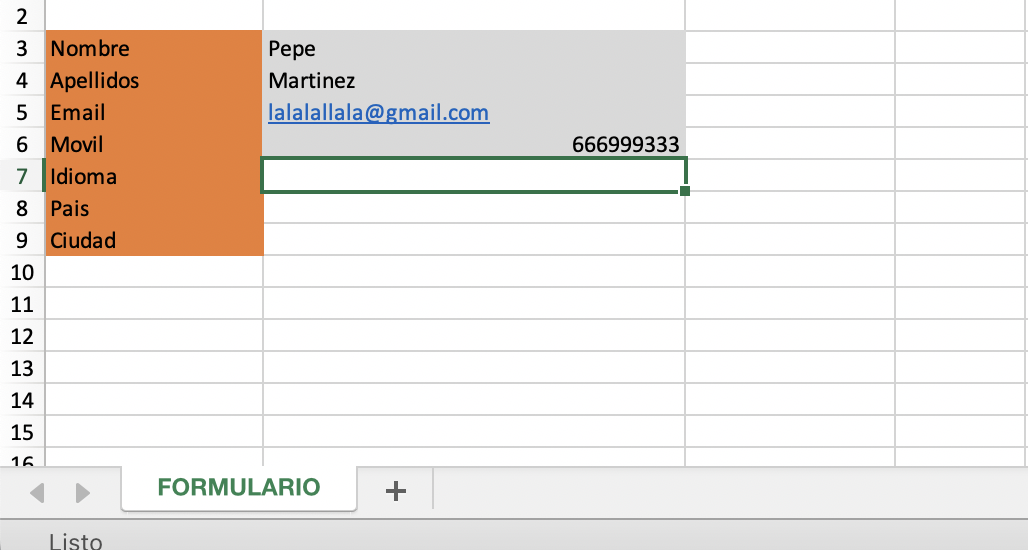
Crear 3 listas desplegables en las casillas en blanco con los siguientes datos.
Idioma: Crear una lista con 4 opciones de idioma
País: Crear una lista con 4 países.
Ciudad: Crear una lista con 4 ciudades.

OPCIÓN 2: El caso anterior ha sido muy sencillo pues hemos escrito los valores de la lista a mano dado que eran pocos. ¿Pero qué pasa si la lista es por ejemplo de nombres de pacientes?
-
- Pues necesitamos un lugar donde esté la lista de pacientes y hacer referencia a este lugar. Creamos una hoja que se llame” Datos Pacientes» y pegamos la lista de nombres.
Volvemos a la opción Validación de datos
Seleccionamos “Lista” y en “Origen” buscamos el rango de celdas que contendrá las opciones de la lista. (Estas opciones pueden ser texto, números, fechas u otros valores.)
Ejercicio 12: Abrir Ejercicio 12-lista basica II.xlsx
Ejercicio 13: Abrir Ejercicio 13-lista basica II MIX.xlsx
Configuración Adicional : Puedes personalizar otras configuraciones, como mostrar un mensaje de entrada o un mensaje de error cuando los usuarios interactúen con la lista desplegable. Estas opciones son útiles para proporcionar instrucciones o advertencias a los usuarios.
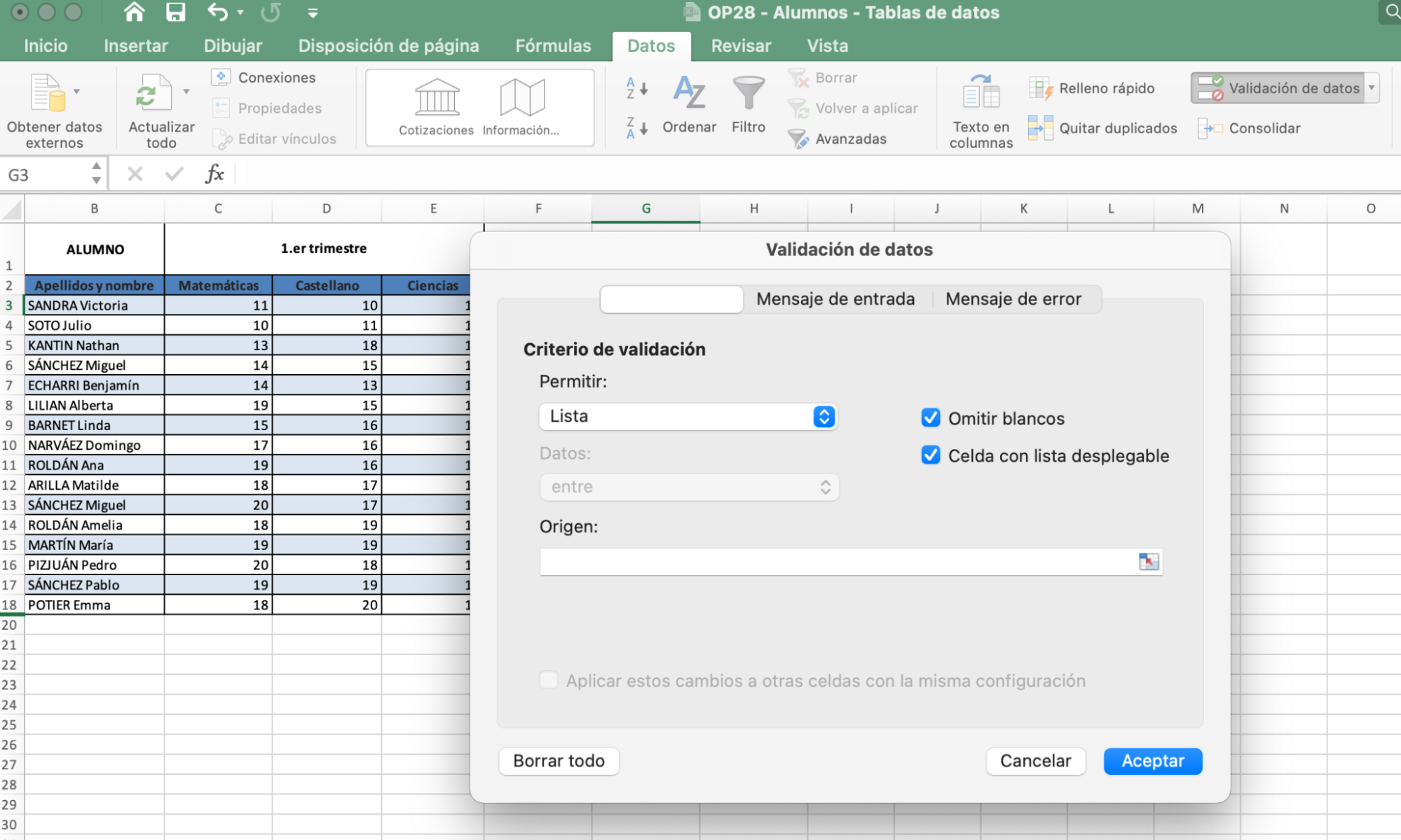
Listas Desplegables Avanzadas
¿QUÉ SON?
Decimos que tenemos listas desplegables dependientes cuando la selección de la primera lista afectará las opciones disponibles de la segunda lista. Esto nos ofrece un mayor control sobre las opciones elegidas por el usuario ya que siempre habrá congruencia en los datos ingresados.
¿CÓMO SON?
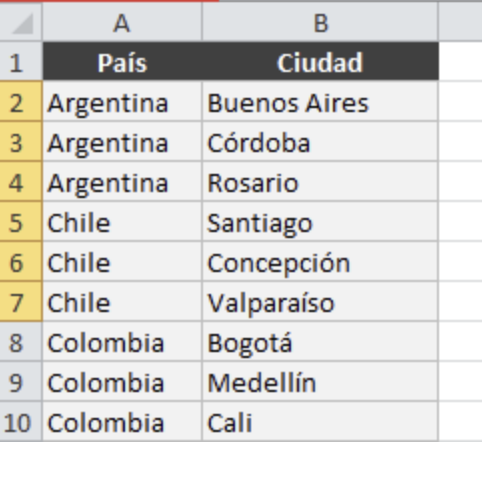
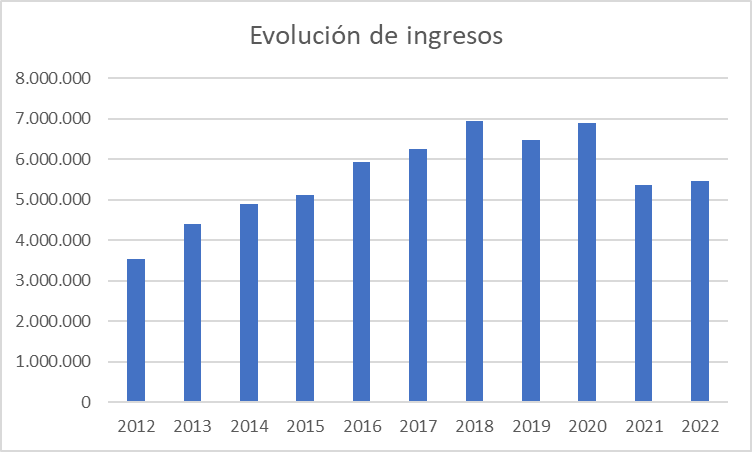
¿CÓMO SE USAN?
-
- DEFINIMOS NOMBRES DE RANGOS
-
- Seleccionamos cada rango de productos y definimos su nombre arriba a la izquierda podemos escribirlo directamente. Repetimos para todos los rangos que tengamos. En nuestro caso CABALLEROS Y NIÑOS
-
- CLIC DONDE VA A IR LA LISTA DE DEPARTAMENTOS.
-
- Definimos un nombre en esa casilla también (DEPARTAMENTOS)
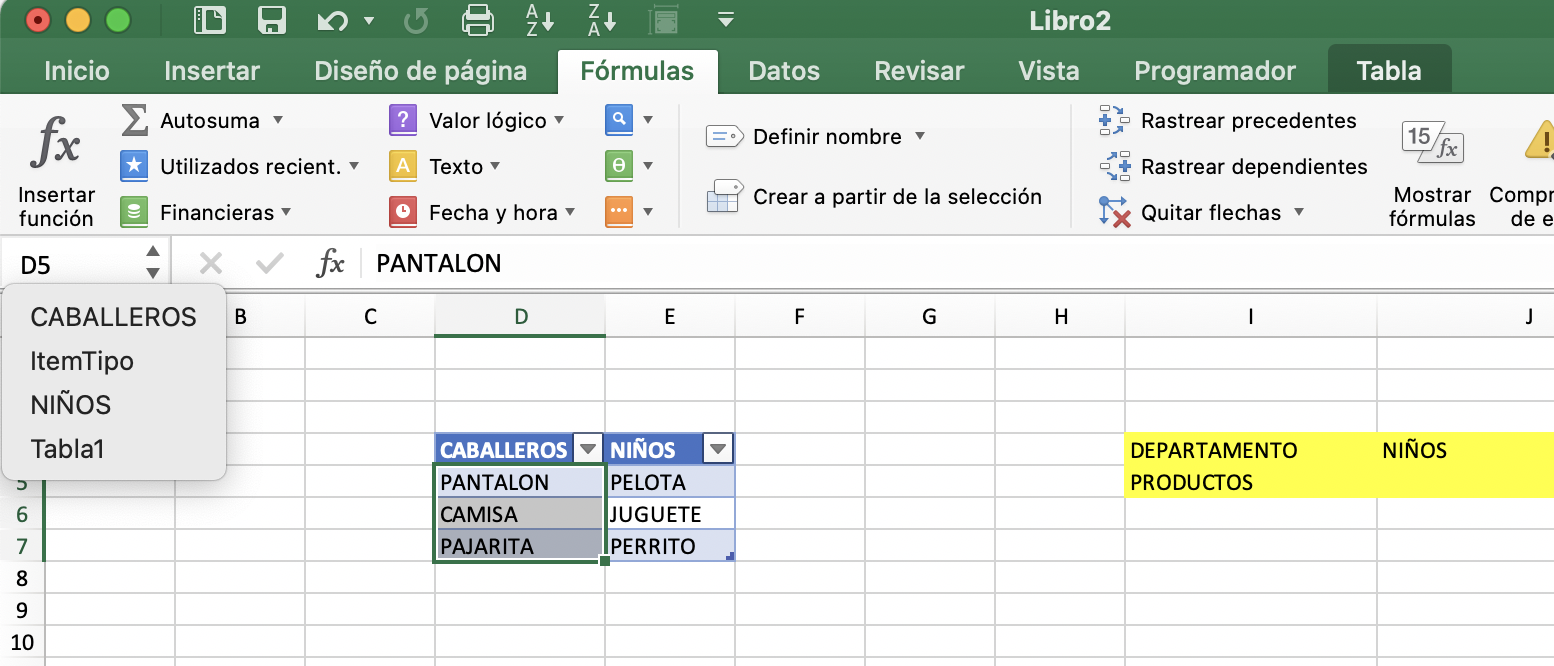
-
- Vamos a crear la lista desplegable a Departamento.
-
- DATOS→ VALIDACIÓN DE DATOS
-
- Elegimos Lista en Permitir
-
- En origen marcamos la cabecera de la tabla, que son nuestros departamentos.
-
- Creamos la lista dependiente.
-
- Nos situamos en productos.
-
- DATOS→ VALIDACIÓN DE DATOS
-
- Elegimos Lista en Permitir
-
- En origen ponemos la siguiente fórmula, =INDIRECTO(DEPARTAMENTOS)
-
- Creamos la lista dependiente.
-
- En origen marcamos la cabecera de la tabla, que son nuestros departamentos.
-
- Vamos a crear la lista desplegable a Departamento.
-
- Definimos un nombre en esa casilla también (DEPARTAMENTOS)
-
- CLIC DONDE VA A IR LA LISTA DE DEPARTAMENTOS.
-
- DEFINIMOS NOMBRES DE RANGOS

Ejercicio 14-a – PRODUCTOS
Ejercicio 14-b – Países
Ejercicio 14-c- Especialidades
Importar datos
Para importar datos vamos a archivo importar seleccionamos nuestra base de datos nos fijamos si es txt o CSV e iniciamos la importación
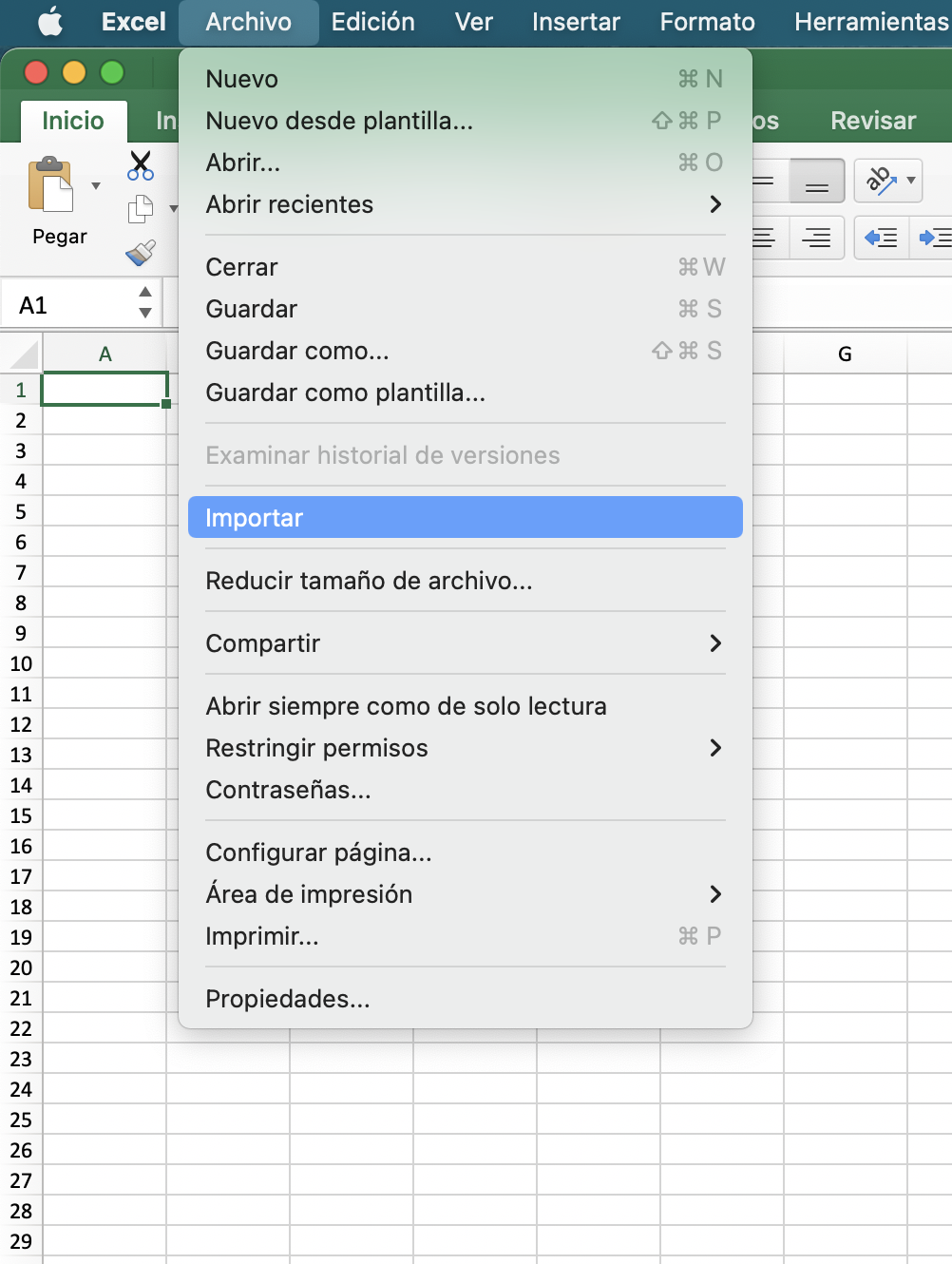
Paso 1: Lo dejamos como está.
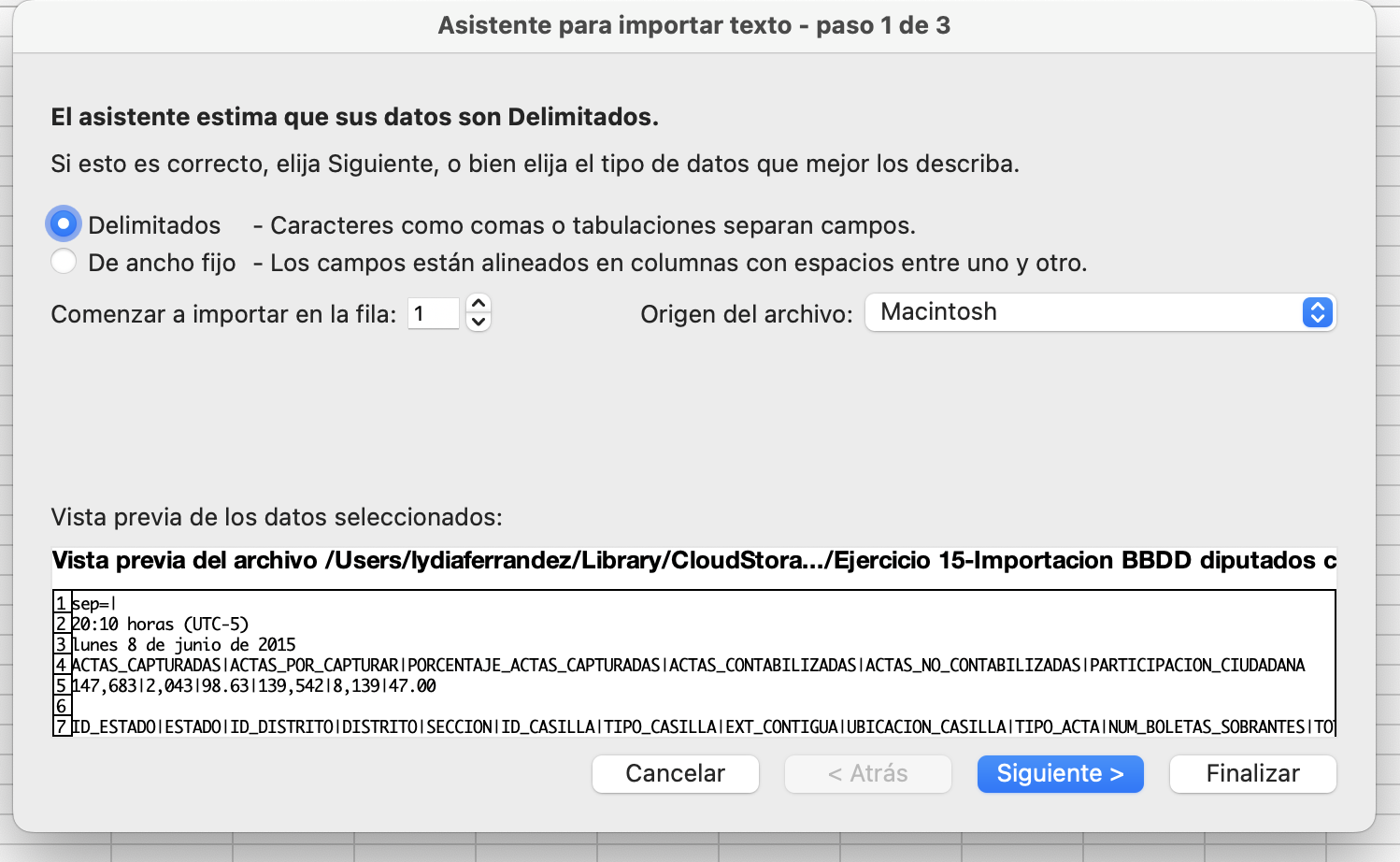
Paso 2: Elegimos el delimitador que está separando los espacios.

Paso 3: Finalizamos, ya tenemos la bbdd en excel
Ejercicio 15: Importación de Datos. Abrir un nuevo libro de Excel le llamaremos Ejercicio 15, seguir los pasos del ejemplo anterior
UD. 2. Hojas de Cálculo y herramientas de análisis
Insertar y eliminar celdas
Insertar celdas
-
- Haga clic con el botón derecho encima de la celda donde quiera insertar una celda nueva.
-
- Seleccione Insertar y luego, seleccione Celdas y desplazar hacia abajo.
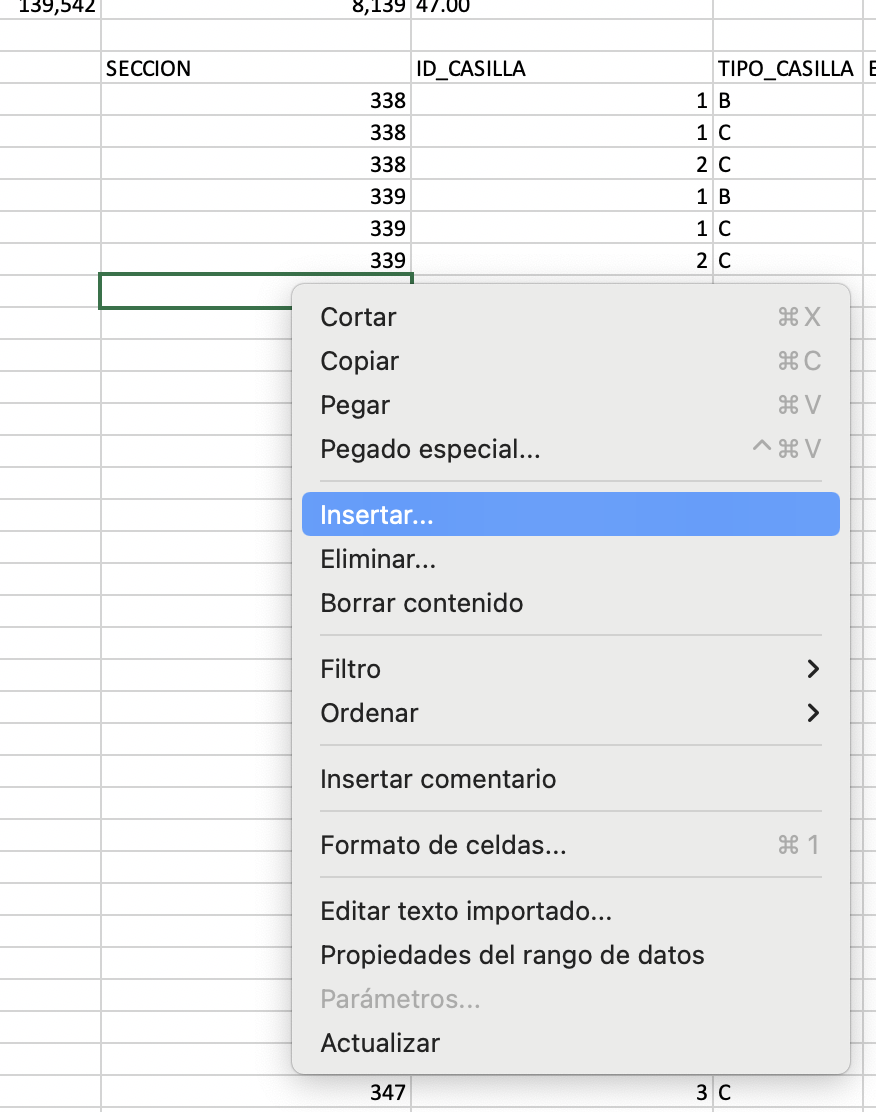
Eliminar celdas o filas
-
- Haga clic con el botón derecho en una celda, fila o columna de tabla que desee eliminar.
-
- En la Minibarra de herramientas, haga clic en Eliminar.
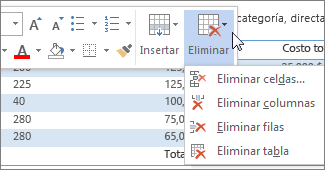
- En la Minibarra de herramientas, haga clic en Eliminar.
-
- Elija Eliminar celdas,Eliminar columnas→ Eliminar filas.
Trucos Atajos de Teclado
|
Ir a la primera celda de la fila. |
Alt+Inicio |
|
Ir a la última celda de la fila. |
Alt+Fin |
Ejercicio 16: Abrir el ejercicio 16.
-
- Añadir una celda en A8, B3
-
- Eliminar las celdas C3, C14.
-
- Añadir una fila encima de la Fila 9
-
- Añadir una columna a la derecha de la columna 3
Marcas de agua
-
- Seleccione insertar encabezado y pie de página el encabezado aparecerá encima de la primera fila de la hoja de cálculo
-
- Pulse una sección del encabezado y seleccione imagen, busque e inserte su imagen en el encabezado
-
- Pulse cualquier lugar fuera del encabezado para cerrarlo y verá una marca de agua detrás de los datos
Ejercicio 17- Marca de agua:Abre el libro del ejercicio 17 de Excel y sigue los pasos anteriores para añadir el logo del hospital como marca de agua
Funciones Si
La función SI le permite realizar una comparación lógica entre un valor y el resultado que espera probando una condición y devolviendo un resultado si es Verdadero o Falso.
=SI(Algo es Verdadero, hacer algo; de lo contrario hacer algo diferente)
Por esto, una instrucción SI puede tener dos resultados. El primer resultado es si la comparación es Verdadera y el segundo si la comparación es Falsa.
A continuación encontrará un ejemplo de una instrucción SI anidada relativamente estándar para convertir resultados de exámenes en su equivalente de la calificación mediante letras.

Ejercicio 18:
→Probadla en un nuevo libro de excel
Este instrucción SI anidada compleja sigue una lógica sencilla:
-
- Si el resultado (en la celda D2) es mayor que 89, la calificación es A
-
- Si el resultado es mayor que 79, la calificación es B
-
- Si el resultado es mayor que 69, la calificación es C
-
- Si el resultado es mayor que 59, la calificación es D
-
- En caso contrario, la calificación es F
Ejercicio 19:
Objetivos: aprender función SI.
Crear la estructura que muestra la siguiente tabla en un libro nuevo.
-
- Inventar tres notas a cada alumno.
-
- Hallar la nota media de cada alumno, el alumno que ha obtenido el promedio más alto y el más bajo.
-
- Mostrar, en la columna Resultado, el mensaje «Aprobado» a los alumnos que obtengan promedio mayor o igual a 5, «Recupera«, al resto.
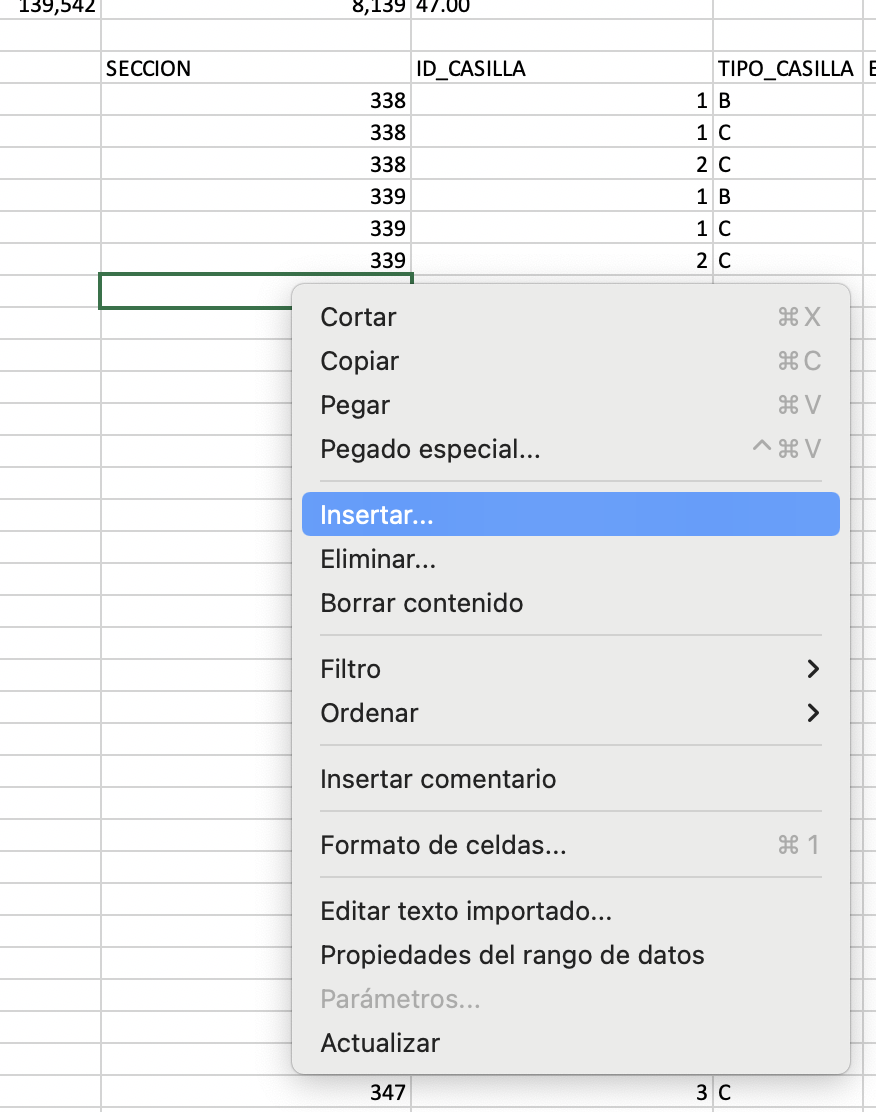
Añadir una columna a la derecha de «Resultado» denominada «Evaluaciones Aprobadas«. En la columna Evaluaciones Aprobadas:
-
- Mostrar “Todas”, si ha aprobado todas las evaluaciones.
-
- Mostrar “Ninguna”, si no ha aprobado ninguna.
-
- Mostrar “Alguna”, si ha aprobado alguna de las evaluaciones.
EJERCICIO 20 – Descuentos en una Tienda
Supongamos que tienes una tienda y deseas aplicar diferentes descuentos a los clientes en función de la cantidad de productos que compran. Si compran 5 o más productos, obtienen un 10% de descuento; si compran 3 o 4 productos, obtienen un 5% de descuento; de lo contrario, no obtienen descuento.
=SI(A1 >= 5; B3*0,1; SI(A1 >= 3;B3*0,05; 0))
En este caso, la función SI anidada verifica la cantidad de productos en la celda B1 y devuelve el porcentaje de descuento correspondiente.
EJERCICIO 21:EJERCICIO FUNCIÓN SI ANIDADA
Se llevó a cabo un campeonato de fútbol.
Esta es la tabla con los equipos y los resultados obtenidos:
En la columna RESULTADOS DEL GRUPO 1 debe aparecer:
-
- «Ganó» si la cantidad de goles es mayor a la del equipo del grupo 2
-
- «Empató», si la cantidad de goles es igual a la del equipo del grupo 2
-
- «Perdió», si la cantidad de goles es menor a la del equipo del grupo 2

EJERCICIO 22: DESCUENTOS CONTADO O TARJETA
-
- El siguiente ejercicio calcula un descuento del 15% (0,15) para aquellos clientes que paguen de contado.
-
- Descuento del 15% para quien pague al contado
-
- Valor_si_falso: Los que paguen a Crédito no obtendrán descuento:0
Calcular fechas
La función para calcular fechas en Excel es una herramienta útil que te permite realizar operaciones matemáticas con fechas. Puedes sumar o restar días, meses o años a una fecha específica o calcular la diferencia entre dos fechas. Aquí te explico de forma sencilla cómo usar esta función:
Sintaxis básica: La función para calcular fechas en Excel se llama FECHA() y sigue esta estructura general:
FECHA(año, mes, día)
-
- año: Es el año que deseas utilizar en tu cálculo.
-
- mes: Es el mes que deseas utilizar en tu cálculo (1 para enero, 2 para febrero, y así sucesivamente).
-
- día: Es el día que deseas utilizar en tu cálculo.
EJERCICIO 23. ABRE UN LIBRO DE EXCEL Y GUARDALO COMO EJERCICIO 23:
-
- Crear una fecha específica: Puedes usar la función FECHA() para crear una fecha específica. Por ejemplo, si deseas representar el 15 de septiembre de 2023, puedes escribir: (PROBAR CAMBIAR FORMATO A FECHA)
=FECHA(2023; 9; 15)
Esto devolverá la fecha 15/09/2023.
-
- Sumar o restar días a una fecha: Para sumar o restar días a una fecha existente, puedes usar la función FECHA() junto con la función DÍAS(). Por ejemplo, para sumar 7 días a una fecha, puedes hacerlo así:
=FECHA(2023; 9; 15) + 7
Esto devolverá la fecha 22/09/2023, que es 7 días después del 15 de septiembre de 2023.
-
- Calcular la diferencia entre dos fechas: Puedes calcular la diferencia entre dos fechas restando una fecha de otra. Por ejemplo, para encontrar cuántos días han transcurrido entre el 1 de enero de 2023 y el 15 de septiembre de 2023, puedes hacerlo así:
=FECHA(2023; 9; 15) – FECHA(2023; 1; 1)
-
- Hallar la fecha después de 35 días laborables
=DIA.LAB(«01/09/2023»;35)
Esto devolverá el número de días entre ambas fechas.
La función FECHA() es útil para realizar cálculos relacionados con fechas en Excel de manera sencilla y precisa. Puedes usarla para crear fechas, sumar o restar días, meses o años, o calcular diferencias entre fechas en tus hojas de cálculo.
Buscar V y H
BUSCARV (VLOOKUP en inglés):
La función BUSCARV (Vertical Lookup) te permite buscar un valor específico en una columna de una tabla y luego recuperar un valor relacionado desde la misma fila. Aquí está cómo funciona:
Supongamos que tienes una tabla con dos columnas: «ID» y «Nombre». Quieres encontrar el nombre de una persona basándote en su ID.
-
- Sintaxis:
-
- =BUSCARV(valor a buscar, rango de búsqueda, número de columna, [correspondencia])
-
- valor a buscar: El valor que estás buscando (en este caso, el ID).
-
- rango de búsqueda: El rango de celdas que contiene la tabla completa.
-
- Número de columna: El número de la columna de la que deseas recuperar el valor relacionado (por ejemplo, 2 para «Nombre»).
-
- [correspondencia]: Es opcional y puede ser «VERDADERO» o «FALSO». Si utilizas «VERDADERO» o lo omites, buscará una aproximación cercana en caso de que no encuentre una coincidencia exacta.
-
- =BUSCARV(valor a buscar, rango de búsqueda, número de columna, [correspondencia])
EJERCICIO 24: CREA UNA TABLA COMO ESTA
=BUSCARV(3; A2:B10; 2; FALSO)
Esto buscará el valor 3 en la columna A2:A10, y si lo encuentra, devolverá el valor correspondiente en la columna B (el nombre de la persona).
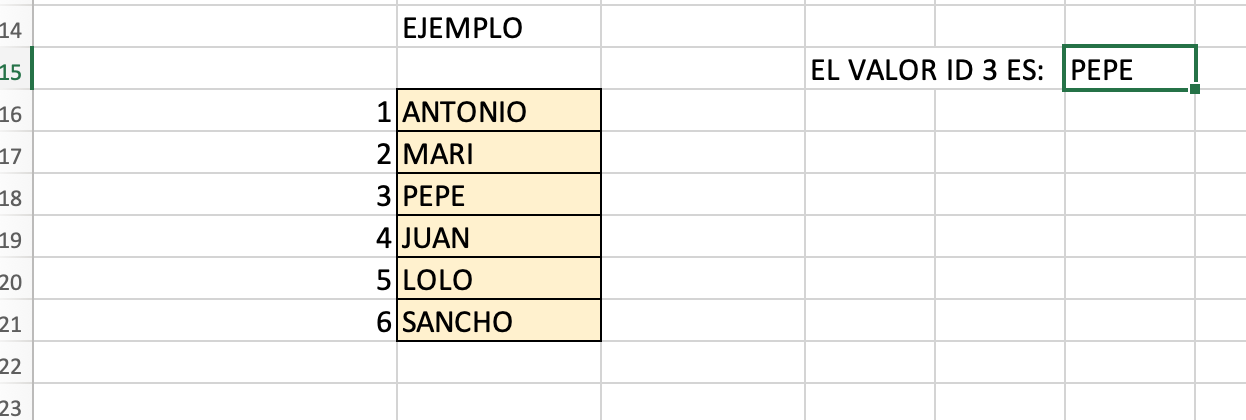
EJERCICIO 25 BUSCARV –
ABRIR UN EXCEL Y CREAR UNA TABLA COMO ESTA
-
- Con los datos que puedes ver a continuación, ¿Qué valor buscado tienes que indicar en la fórmula de H2 para obtener el salario de cualquier nombre que indiques en G2?

-
- Añadir una celda para buscar el nombre y apellidos del salario más alto (Función Concatenar)
-
- Añadir una celda y buscar el CARGO del que tiene el salario más bajo
BUSCARH (HLOOKUP en inglés):
La función BUSCARH (Horizontal Lookup) es similar, pero busca en una fila en lugar de en una columna. Es útil cuando tienes una tabla horizontal y deseas buscar un valor y obtener un valor relacionado de la misma fila.
La sintaxis es muy similar a BUSCARV, pero los argumentos cambian para reflejar la búsqueda en una fila.
EJERCICIO 26-27 Y 28 – BUSCARH Y BUSCARV (Buscar en la carpeta)
Tablas de doble entrada
¿QUÉ SON?
Las tablas de doble entrada en Excel, también conocidas como tablas bidimensionales o tablas cruzadas, son herramientas que permiten organizar y resumir datos de manera estructurada en filas y columnas, lo que facilita la comparación y el análisis de información en dos dimensiones.
Estas tablas son especialmente útiles para presentar datos que tienen dos categorías o criterios diferentes que se relacionan entre sí.
Para hallar un dato en una tabla como esta con dados cruzados utilizaremos la función =INDICE Que nos devuelve un valor en la intersección de una fila y una columna.
EJERCICIO 29
=INDICE(B3:G13;COINCIDIR(B16;A3:A13;0);COINCIDIR(B17;B2:G2;0))
ARGUMENTOS DE LA FORMULA:
-
- B3:G13: son los datos de la tabla, el rango de notas.
-
- B16: es el nombre que buscamos de alumno
-
- A3:A13: Es la columna de todos los nombres de alumnos.
-
- “0”: El cero indica a la tabla que la búsqueda debe ser exacta.
-
- B17: es el nombre de la asignatura que buscamos
-
- B2:G2;: Es la fila de todas las asignaturas.
-
- “0”: El cero indica a la tabla que la búsqueda debe ser exacta.
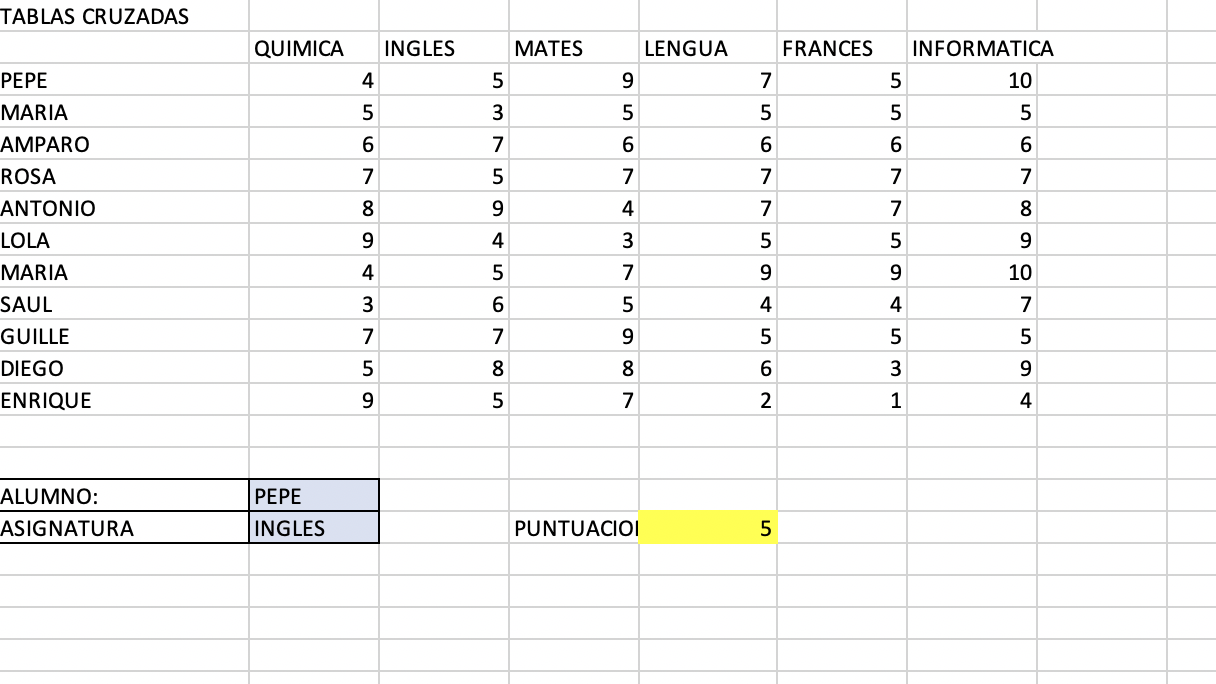
Si añadimos =SI.ERROR(Lo que sea ; “”) le decimos que si no ponemos nada nos devuelve una cadena Vacía y no de error
=SI.ERROR(INDICE(B3:G13;COINCIDIR(B16;A3:A13;0);COINCIDIR(B17;B2:G2;0));»»)
EJERCICIO 30: CREAR UN NUEVO EXCEL Y HACER UNA TABLA COMO ESTA
Para el número de fila, la función COINCIDIR buscará el valor “Julio” y para el número de columna, la segunda función buscará el valor “Gastos”. En ambas funciones utilizamos el tipo de coincidencia exacta.
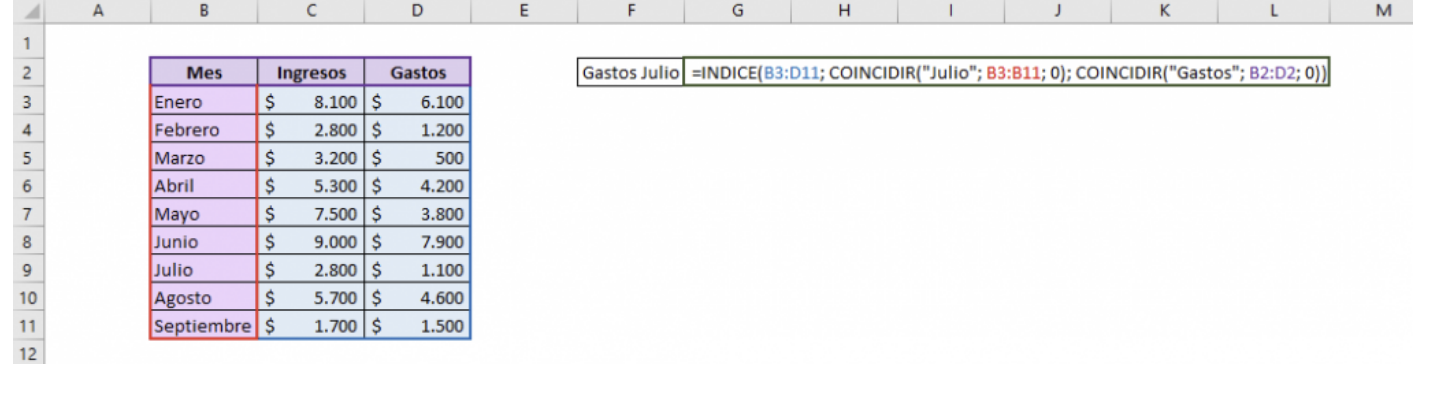
Los elementos de la función son:
-
- matriz: B3:D11
-
- núm_fila: Función COINCIDIR:
-
- valor_buscado: “Julio”
-
- matriz_buscada: B3:B11
-
- tipo_de_coincidencia: 0
-
- núm_fila: Función COINCIDIR:
-
- núm_columna: Función COINCIDIR:
-
- valor_buscado: “Gastos”
-
- matriz_buscada: B2:D2
-
- tipo_de_coincidencia: 0
-
- núm_columna: Función COINCIDIR:
Es decir, la función INDICE es:

FÓRMULA MATRICIAL
¿QUÉ SON?
Las fórmulas de matriz son fórmulas eficaces que le permiten realizar cálculos complejos que a menudo no se pueden realizar con funciones estándar de hoja de cálculo. También se conocen como fórmulas «Ctrl-Mayús-Entrar» , porque necesita presionar Ctrl+Mayús+Entrar para escribirlas. Puede usar fórmulas de matriz para hacer lo que parece imposible, como
¿PARA QUE SIRVEN?
-
- Cuente el número de caracteres de un rango de celdas.
-
- Sume números que cumplan ciertas condiciones, como los valores más bajos de un rango o números comprendidos entre un límite superior e inferior.
-
- Sumar cada º valor de un rango de valores.
Crear una fórmula de matriz que calcule un único resultado
Los pasos a seguir para introducir una fórmula matricial son los siguientes:
-
- Seleccionar el rango en el que la fórmula matricial dejará sus valores. Puede ser un rango de celdas o una celda.
-
- Introducir la fórmula propiamente dicha. Las fórmulas de matriz usan sintaxis de fórmula estándar. Todos comienzan con un signo igual (=) y pueden usar cualquiera de las funciones integradas de Excel en las fórmulas de matriz.
-
- Para validar la fórmula no se ha de pulsar Intro, sino que lo que hemos de pulsar es la combinación de teclas Ctrl + Mayus + Intro.
-
- Si introduces a mano las llaves delante y detrás de la fórmula, no la convertirá en matricial. Sólo se puede hacer pulsando Ctrl + Mayus + Intro.
EJERCICIO 31 Calcula el precio total de las acciones y lo suma
Esta fórmula multiplica cada Acción por su precio y lo suma todo

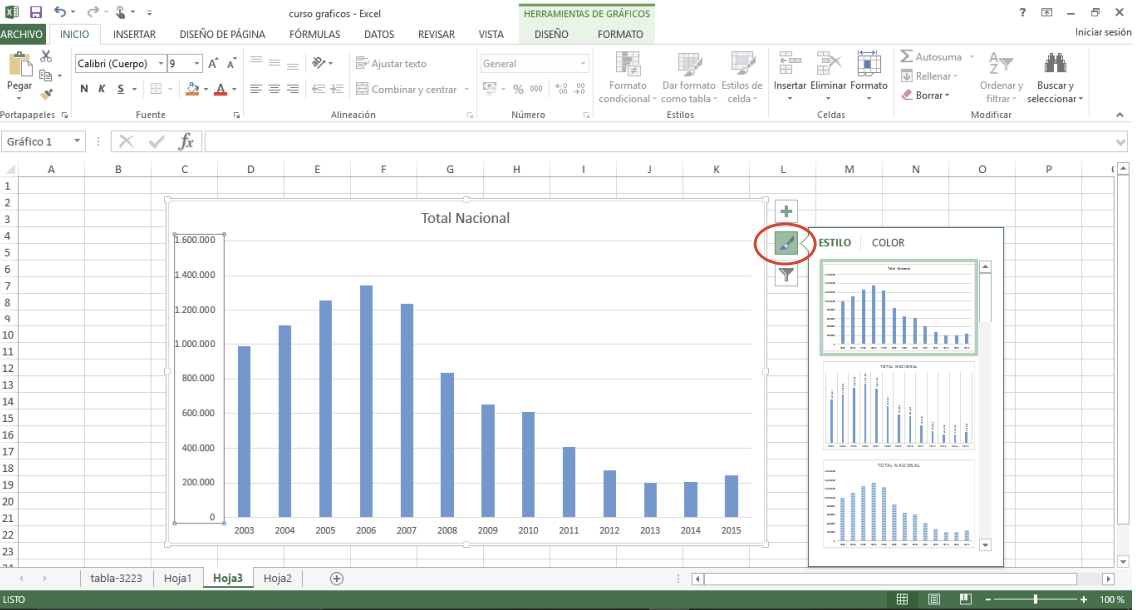
EJERCICIO 32-TABLAS MATRICIALES
ESCENARIOS
¿QUÉ SON?
Un informe de resumen de escenario es un informe compilado sencillo que resume los resultados de varios escenarios. Es más fácil de leer, que alternar entre diferentes escenarios. Una vez que se han creado al menos dos escenarios, se puede crear un informe de resumen.
Después de tener todos los escenarios que necesita, puede crear un informe de resumen del escenario que incorpore información de todos los escenarios.
Los escenarios se administran con el asistente administrador de escenarios desde el grupo Análisis de hipótesis de la pestaña Datos.
¿CÓMO SE USAN?
EJERCICIO 33 – Escenarios – Hipoteca
PREPARAMOS LA FÓRMULA DE LA CUOTA →
=PAGO(A4/12;A3*12;-A2)
-
- Hacer clic en la pestaña Datos → Análisis de hipótesis.
-
- Seleccionar Administrador de escenarios.
-
- Aparece el cuadro de diálogo Administrador de escenarios, mostrando todos los escenarios que se han creado. Hacer clic en Resumen.
-
- Aparece el cuadro de diálogo Resumen del escenario. Asegurarse que la opción Resumen está seleccionada.
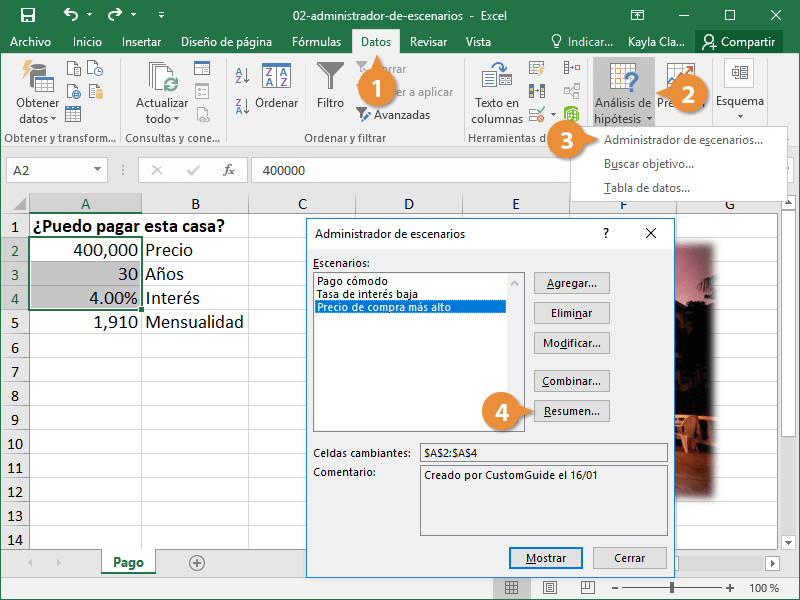
Hacer clic en Aceptar.
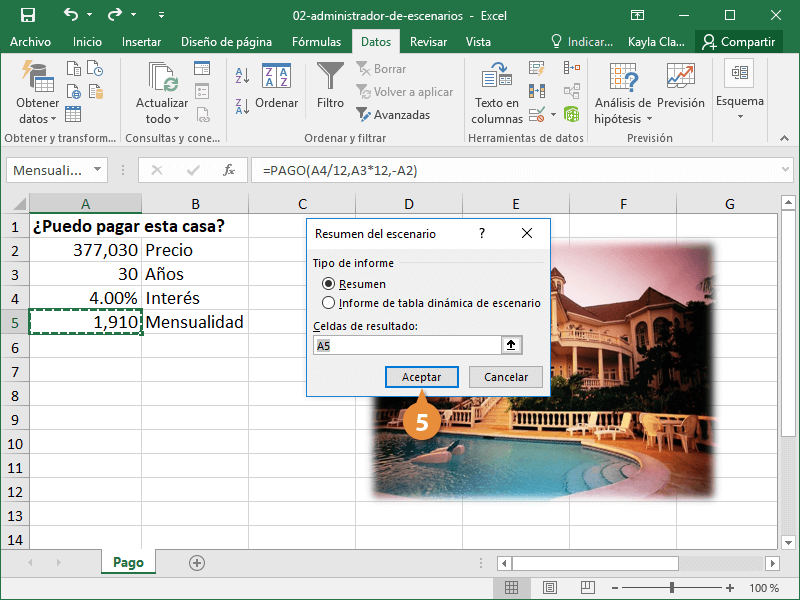
Se genera un informe de resumen para cada escenario en una hoja por separado para poder comparar cada uno al lado del otro.
EJERCICIO 34 – ADMINISTRADOR DE ESCENARIOS- PRESUPUESTO HOSPITAL
Escenarios de Presupuesto Hospitalario
1.- Supongamos que estáis a cargo de administrar el presupuesto de un hospital. El hospital tiene tres departamentos principales: Medicina General, Cirugía y Maternidad. Debemos crear escenarios para analizar cómo diferentes factores afectan al presupuesto del hospital.
2.- En una celda aparte, establece una celda llamada «Total del Presupuesto» y suma los presupuestos de los tres departamentos.
Utiliza la función «Escenarios» en Excel para crear tres escenarios diferentes. Cada escenario representa una situación diferente:
-
- Escenario 1: Aumento del 10% en el número de pacientes en Medicina General.
-
- Escenario 2: Reducción del 20% en el costo por paciente en Cirugía.
-
- Escenario 3: Aumento del 5% en el presupuesto en Maternidad.
Para cada escenario, modifica los valores relevantes en la tabla de datos inicial para reflejar el cambio en la situación. Por ejemplo, para el Escenario 1, aumenta el número de pacientes en Medicina General en un 10%.
En la misma hoja de Excel, crea una tabla que muestre los resultados financieros para cada escenario, incluyendo el presupuesto total.

SOLVER
¿QUE ES?
Solver es un programa de complemento de Microsoft Excel que se puede usar para llevar a cabo análisis y si.
Solver ajusta los valores de las celdas de variables de decisión para que cumplan con los límites de las celdas de restricción y den el resultado deseado en la celda objetivo.
¿PARA QUÉ SIRVE?
En resumidas cuentas, se puede usar Solver para determinar el valor máximo o mínimo de una celda cambiando otras celdas. Por ejemplo, puede cambiar el importe del presupuesto de publicidad proyectado y ver el efecto en el beneficio proyectado.
EJERCICIO 35- SOLVER. Cambiar el presupuesto de publicidad:
En el siguiente ejemplo, el nivel de publicidad de cada trimestre afecta al número de unidades vendidas, lo cual determina indirectamente el importe de los ingresos por ventas, los gastos derivados y los beneficios.
Solver puede modificar los presupuestos trimestrales de publicidad (celdas variables de decisión B5:C5), con una restricción de presupuesto total de hasta 20.000 € (celda D5), hasta que el valor total de los beneficios (celda objetivo D7) alcance el máximo importe posible. Los valores de las celdas variables se usan para calcular los beneficios de cada trimestre y, por lo tanto, están relacionados con la fórmula de la celda objetivo D7,
=SUMA(Beneficios T1:Beneficios T2).
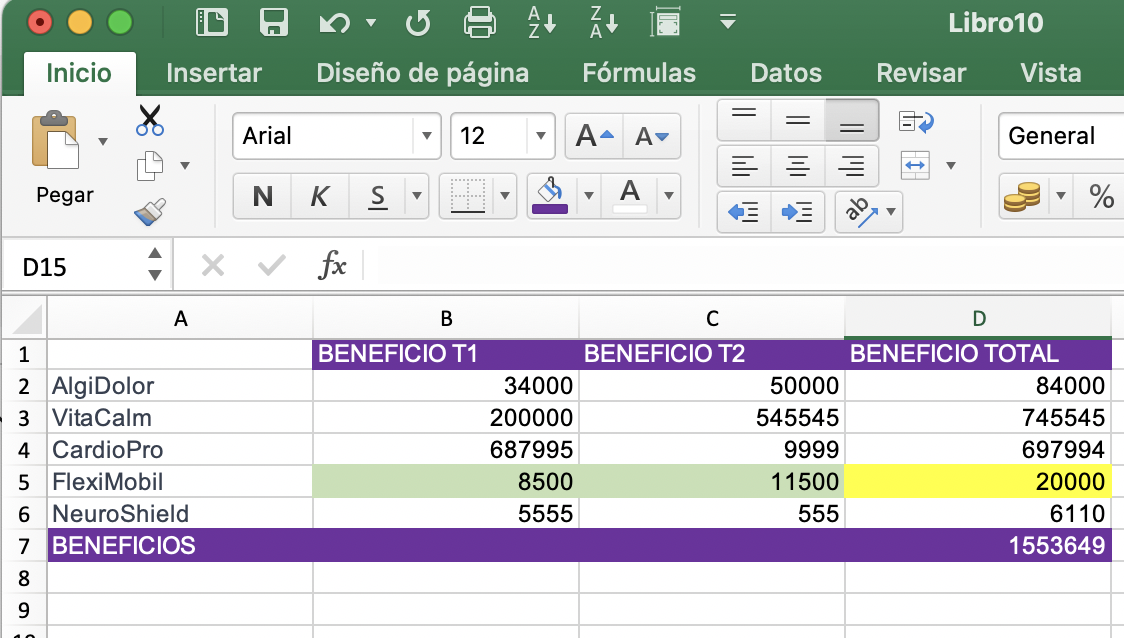
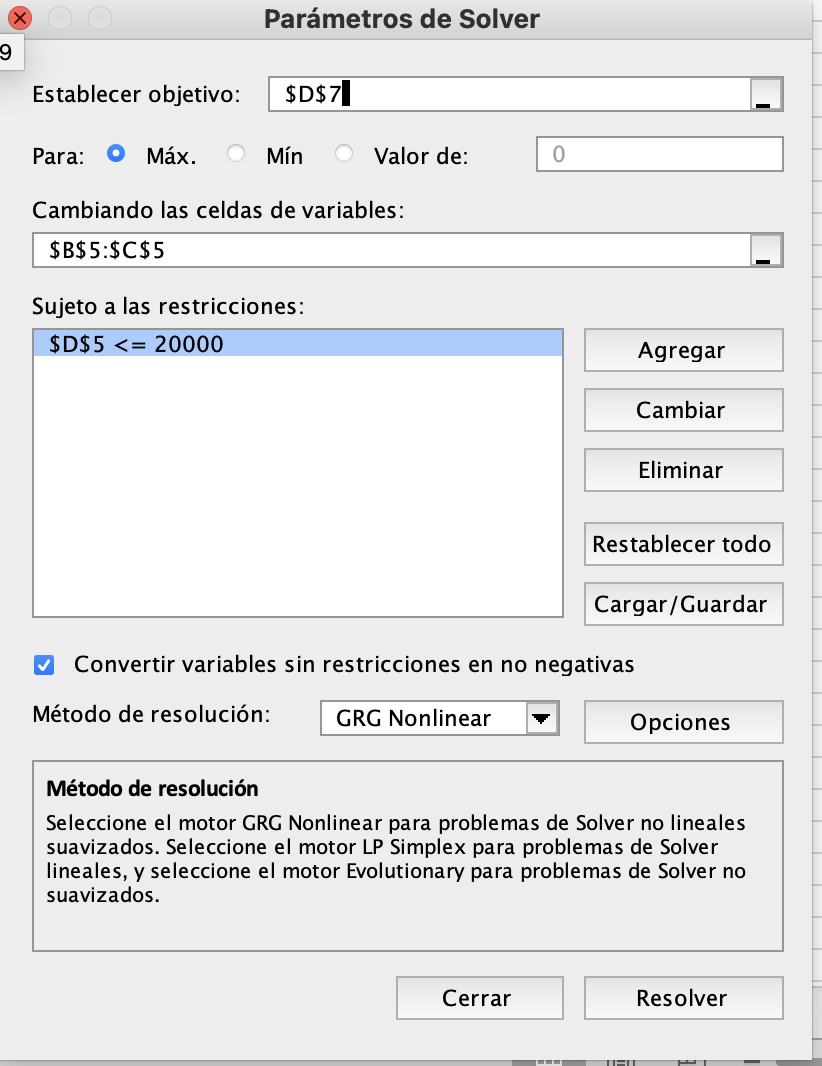
EJERCICIO 36 Solver-GASTOS MENSUALES
EJERCICIO 37 Solver-Empleados
BUSCAR OBJETIVO
Usar Buscar objetivo para encontrar el resultado que desea ajustando un valor de entrada
Si conoce el resultado que desea de una fórmula, pero no está seguro del valor de entrada que necesita la fórmula para obtener ese resultado, use la característica Buscar objetivo.
¿PARA QUÉ SIRVE?
Por ejemplo, supongamos que necesita un préstamo. Ya sabe cuánto dinero desea, cuánto tiempo quiere tardar en pagar el préstamo y cuánto puede permitirse pagar cada mes. Puede usar Buscar objetivo para determinar la tasa de interés que necesitará asegurar para cumplir con su objetivo de préstamo.
Nota: Buscar objetivo solo funciona con un valor de entrada variable. Si desea aceptar más de un valor de entrada; por ejemplo, tanto el importe del préstamo como la cantidad de pago mensual de un préstamo, usa el complemento Solver.
EJERCICIO 38-BUSCAR OBJETIVO
CONSOLIDAR
DATOS→CONSOLIDAR
¿PARA QUÉ SIRVE?
Resume varias tablas iguales en una sola. En el ejemplo siguiente están los datos de ventas y beneficio de varios empleados, vamos a crear una nueva hoja con el resumen de todas
Ejercicio 39-Consolidar:

UD. 3. Presentar y organizar datos (3H)
Formatos personalizados
Ejercicio 40 A Realiza la siguiente práctica y configura la vista preliminar, para imprimir los datos en una página.
-
- Los márgenes izquierdo y derecho están a 1 cm.
-
- Los altos de las filas están a 24 píxeles, excepto la fila de la cabecera que está a 70 píxeles
-
- Las columnas 2ª a 11ª están a 65 píxeles
-
- Las celdas de títulos vertical y horizontal tendrán un formato de celdas “General”
-
- Las centrales con números, le daremos formato número( sin decimales)
-
- Alineación a la tabla:
-
- Horizontal:General.
-
- Vertical: Centrada,
-
- Control de texto: Ajustar texto.
-
- Alineación a la tabla:
-
- Fuente: Calibri, normal, 13, color gris.
-
- Combinar las celdas del título “Promedio Semanal Horas de Uso de los Laboratorios del Departamento”
Fijar columnas
-
- Seleccione Vista > Inmovilizar paneles > Inmovilizar primera columna.
Formatos condicionales
-
- Si es cero: lo pintamos de verde.
-
- Si está entre 1 y 30 lo pintamos de amarillo
-
- Si es mayor de 30 lo pintamos d erojo.
Estilos y temas
EJERCICIO 40 B – TEMAS Y FUNCIONES
En la Hoja “Ejercicio 40 Temas” vamos a darle un diseño a nuestra página predeterminado.
-
- Lo primero que haremos será convertirla en tabla
-
- Vamos a diseño de página y elegimos un tema.
-
- En colores elegimos una gama que nos guste
-
- Fijamos las dos primeras columnas
-
- Ajustamos el área de impresión para que entre en una hoja, con orientación horizontal.
-
- Separamos el prefijo del número telefónico en una nueva columna, en Datos→ Texto en columnas
-
- Separamos nombre y apellidos en diferentes columnas. Para ello vamos a copiar la columna nombres en una hoja nueva.
-
- Vamos a Datos→ Texto en columnas
-
- Ahora concatenamos los apellidos usando la función =CONCATENAR()
UD. 4. Gráficos y objetos gráficos (2H)
Módulo 1: Introducción a los Gráficos (1 hora)
¿QUE SON?
Los gráficos son un tipo de representación de datos mediante recursos visuales que permiten observar la relación matemática o estadística que existe entre las distintas cifras utilizadas.
En Excel, el software de hoja de cálculo por antonomasia, no podía faltar este instrumento y, por tanto, puedes transformar la información numérica en imágenes de forma automatizada. De este modo, conseguirás mostrar los datos de una manera visual para que se entiendan mejor. Es decir, solo tienes que seleccionar los diferentes valores y elegir el tipo de gráfico que quieres usar; incluso el programa te ofrece una opción recomendada.
Estos mismos los encontrarás en la pestaña “Insertar” de la barra de herramientas. Además, una vez elaborado el gráfico, Excel te permite configurar la apariencia, y puedes personalizar a tu gusto los colores, el estilo, el formato en 2D o 3D, los títulos y leyendas o los elementos que quieres que se muestren.
Puede iniciar el documento a partir de un gráfico recomendado o elegir uno de nuestra colección de plantillas predefinidas.
Gráficos de columnas
Este tipo de gráfico en Excel es uno de los más conocidos. Se trata de un conjunto de columnas que representan diferentes categorías del eje horizontal, y cuya altura ―el eje vertical― varía en función de una serie de datos. Por ejemplo, imagina que quieres ver la evolución de ingresos que ha tenido tu empresa en la última década. En el eje horizontal, incluirás los diferentes años, mientras que, en el vertical, asignarás el volumen de ingresos de cada anualidad.
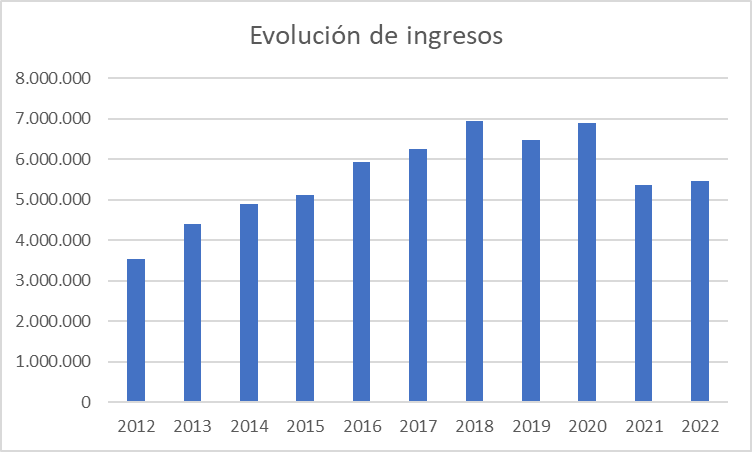
Ahora bien, también puedes usar el subtipo de columnas agrupadas. Esto supone que cada categoría del eje horizontal estará integrada por dos o más columnas. Sería el caso, por ejemplo, de que quieras ver tanto los ingresos como los gastos para poder observar también qué ejercicios han resultado rentables.
Otra opción que permite esta gráfica es la de columnas apiladas. En este modelo, en lugar de dos columnas, se incluyen dos valores dentro de una única columna, pero con colores diferenciados. Este tipo de gráfico en Excel se utiliza cuando quieres dar prioridad al total de esos dos valores, pero también quieres que se visualicen las dos cifras. Puedes emplearlo, por ejemplo, si deseas ver las ventas de tu negocio. Para ello, puedes dividir cada columna, a su vez, en las ventas de tus tiendas físicas y de la tienda online.
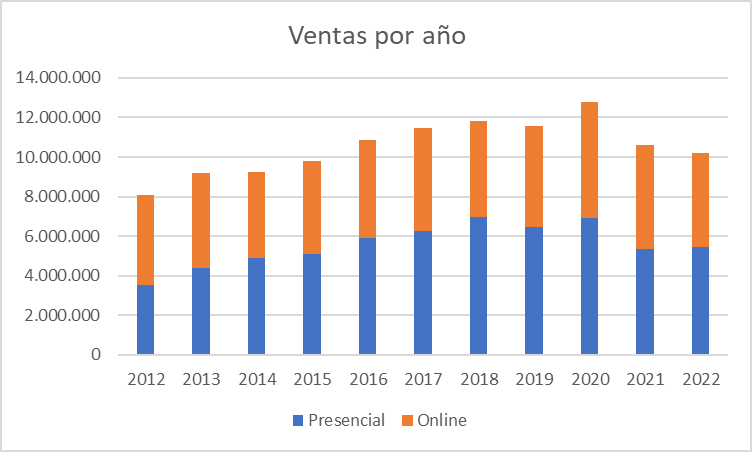
Gráficos de barras
Los gráficos de barras son muy similares a los de columnas y puedes emplearlos con la misma finalidad. La única diferencia es que las categorías aparecerán en el eje vertical y los valores se mostrarán en el horizontal a modo de filas. Por tanto, la lectura se hace de arriba a abajo, en lugar de izquierda a derecha. Del mismo modo, también puedes emplear los subtipos de barras agrupadas y apiladas, como en el caso anterior.
Ahora bien, este formato es recomendable cuando las cifras no son muy altas o no vas a incluir los parámetros del eje horizontal, porque si no, se verán las horquillas muy juntas y costará leerlo correctamente, como sucede en el siguiente ejemplo de ventas.
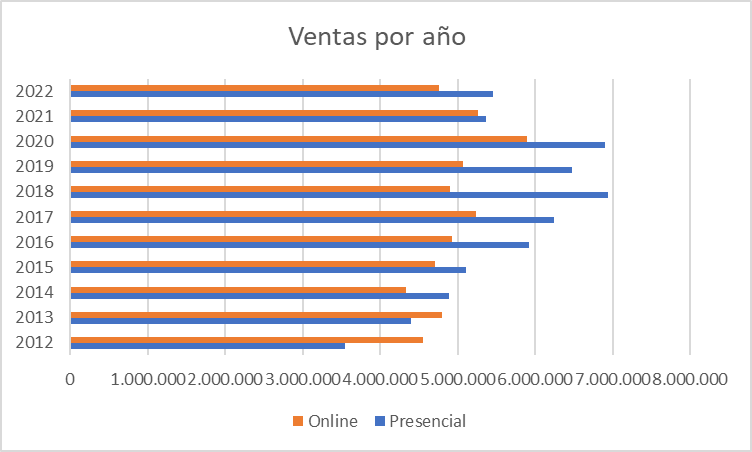
Gráficos de líneas
Dentro de los tipos de gráficos en Excel, esta categoría es la más idónea para mostrar tendencias y evoluciones en los datos a intervalos idénticos. Para ello, el software toma los valores como puntos de referencia que une a través de una línea recta.
Así, un pequeño gimnasio puede visualizar de un solo vistazo la evolución en el número de usuarios por meses y comprobar a simple vista cómo se comportan los clientes en función de la época del año. Incluso, puedes incorporar otras líneas para crear comparativas. Por ejemplo, además del total de usuarios, quizás, el dueño del gimnasio quiera conocer la tendencia por género.
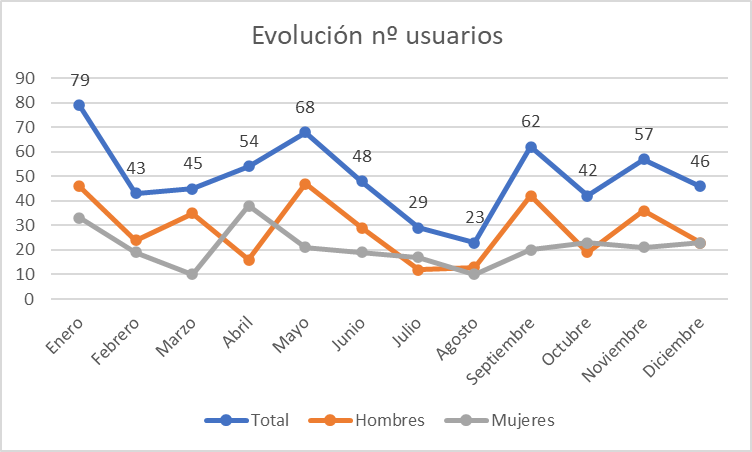
Gráficos circulares
Su representación es similar a un queso o una tarta y, en este sentido, son perfectos para evidenciar el reparto porcentual de un todo. De ahí que sean muy prácticos en diferentes ámbitos profesionales: desde cómo se distribuye el gasto total para el área financiera hasta qué productos son los que más compran los clientes. Eso sí, no son aptos para valores por debajo de cero y es importante que no incluyas demasiados bloques dentro del círculo o las porciones quedarán muy difusas.
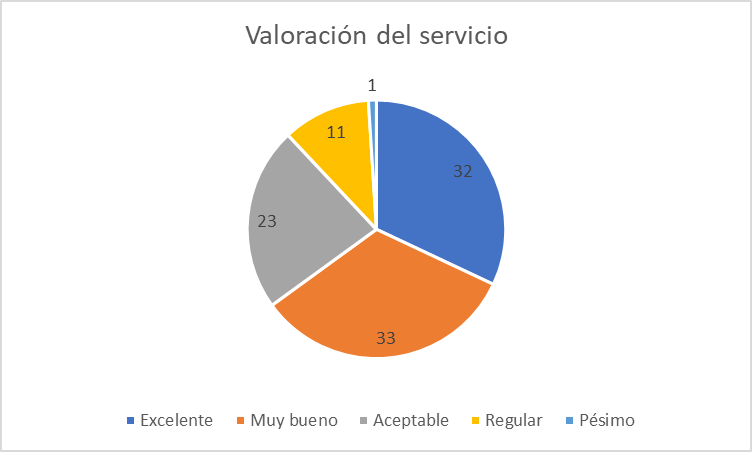
Gráficos de anillos
¿Tienes más de una serie de datos porcentuales que deseas comparar? Para tales circunstancias, los mejores tipos de gráficos en Excel son los de anillos. Funcionan como los circulares, es decir, te permiten ver la relación de las partes con un todo, pero con la particularidad de que puedes diseñar varios niveles de anillos. Siguiendo con el ejemplo anterior, puedes plasmar, en dos anillos, la valoración del servicio de los últimos años.

Gráficos de área
Un poco más complejos son los gráficos de área. Se suelen usar para trazar el cambio que se ha producido en varios conceptos con el tiempo y para llamar la atención sobre una tendencia en el valor total. Al mostrar la suma de los valores trazados, un gráfico de área también muestra la relación de las partes con un todo. Este tipo de gráfico en Excel es habitual en los informes de monitorización de redes sociales, por ejemplo, para evidenciar el peso de las distintas plataformas

Gráficos de dispersión
Esta modalidad te resultará muy práctica si tienes que comparar un conjunto de datos con dos características diferentes, que van en el eje X e Y. El resultado es una cuadrícula donde puedes ver en qué punto se encuentra cada elemento. Podría ser el caso de que quieras relacionar el volumen de producción de una fábrica con el número de horas de mantenimiento, el precio de un producto con su margen bruto o, como en este ejemplo, el volumen de incidencias en la producción con el número de bajas de los empleados.
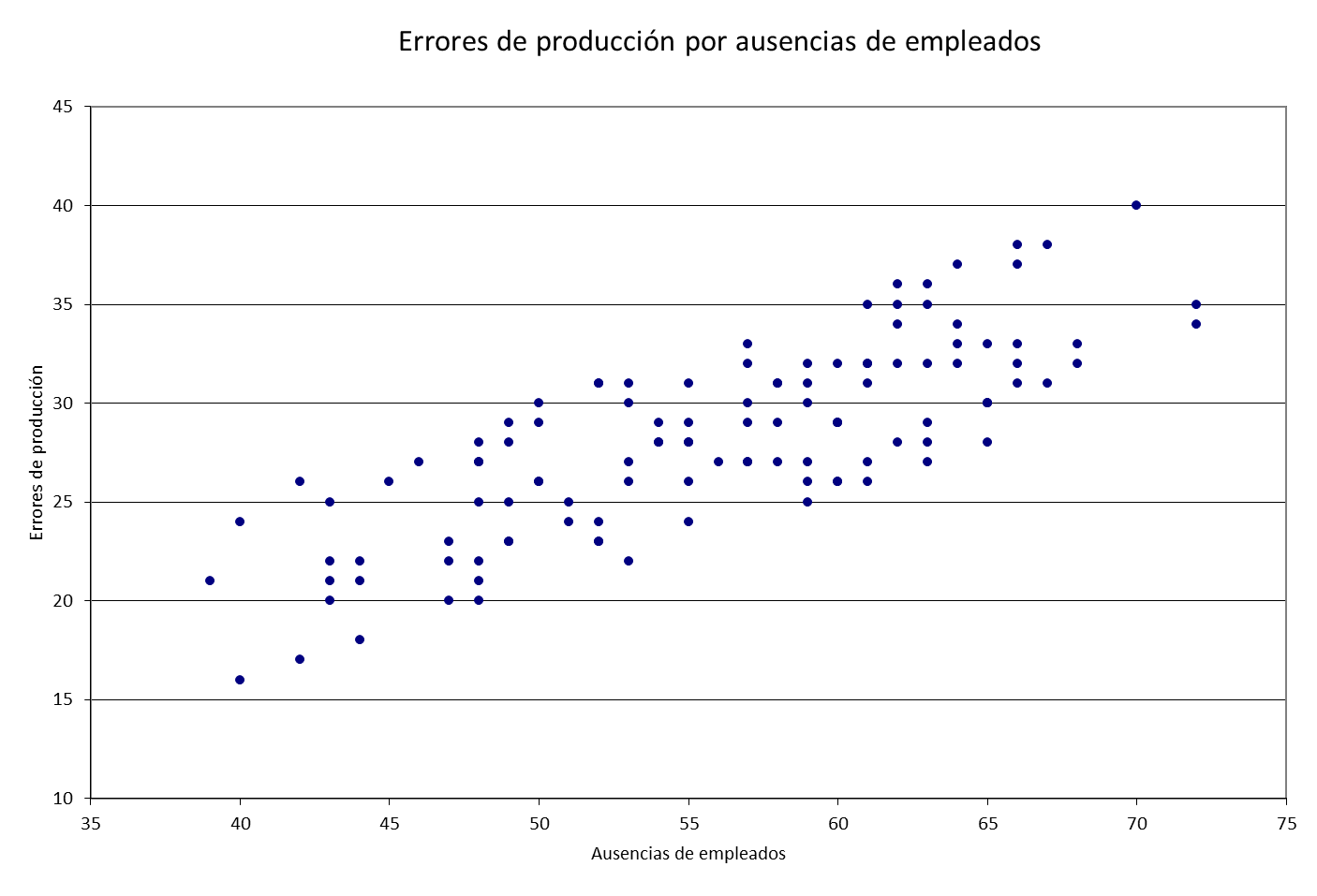
Gráficos de burbujas
Suponen una vuelta de tuerca de los gráficos de dispersión. ¿Por qué? Porque además de la comparativa de esos dos factores diferentes, también puedes crear una tercera variable con cada valor. Como consecuencia, en lugar de puntos de igual tamaño, obtendrás una gráfica con burbujas cuya dimensión variará según la cifra asignada. Por ejemplo, imagina que quieres ver el consumo eléctrico de tus diferentes centros de producción y tener en cuenta, también, el número de empleados y la superficie de la fábrica para detectar desajustes operativos.
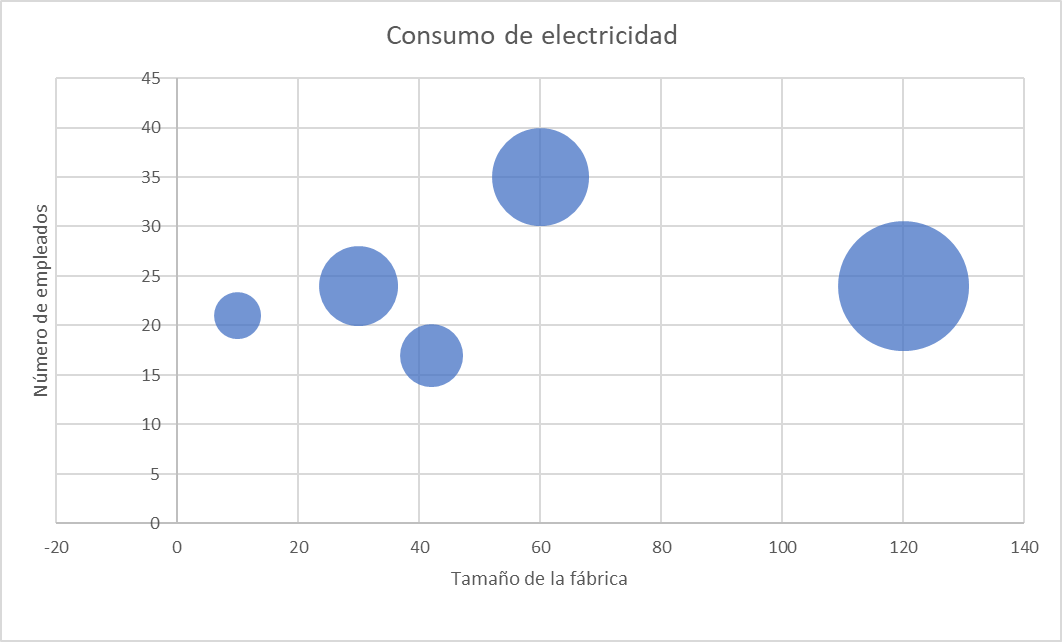
Gráficos de cotizaciones
Como su nombre indica, este formato está diseñado para reflejar fluctuaciones en los precios de las acciones dentro del mercado bursátil, indicando tres o más variables, como pueden ser el precio de apertura, de cierre, el máximo y el mínimo. Sin embargo, no es el único uso que puedes atribuirle, ya que también son útiles para mostrar esos vaivenes en cualquier otro ámbito, como precipitaciones diarias o temperaturas anuales. Por ejemplo, puedes utilizarlo para plasmar la actividad de la página web, señalando la media o el número máximo y mínimo de usuarios conectados a la vez cada jornada.
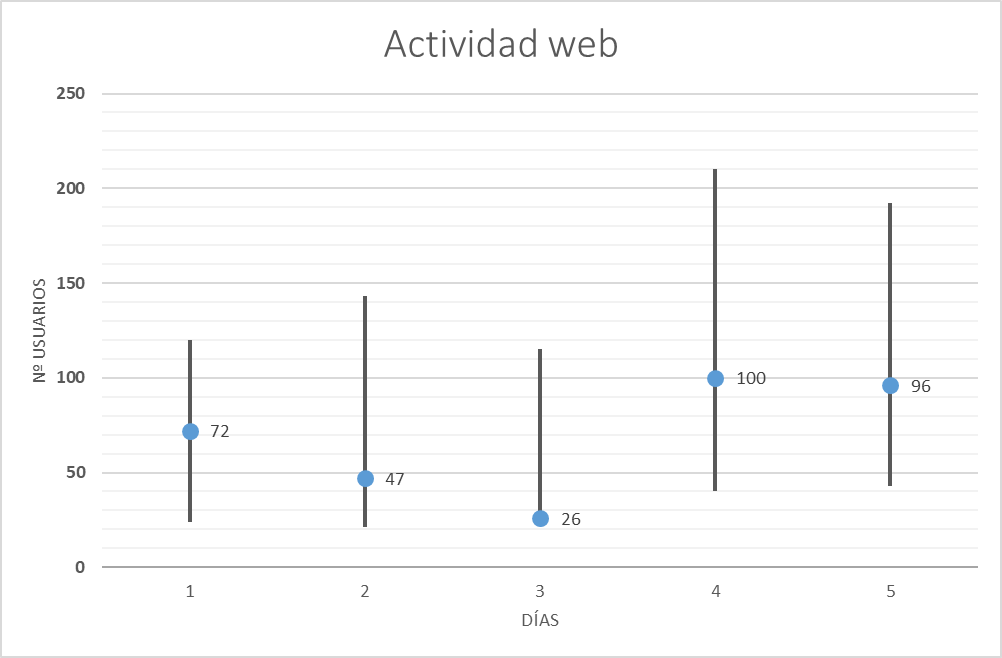
Gráficos de superficie
Se trata de un mapa con volumen, donde los colores y las tramas van a indicar las áreas que están en el mismo rango de valores. Son propios del ámbito topográfico, aunque pueden ser extrapolados a cualquier otro aspecto empresarial que requiera de una combinación de varios conjuntos de datos con valores dispares. Eso sí, son de los tipos de gráficos en Excel más complejos, así que asegúrate que son comprensibles. En este caso, por ejemplo, puedes ver cuántas ventas ha tenido cada producto (representados por números) en los últimos dos años.
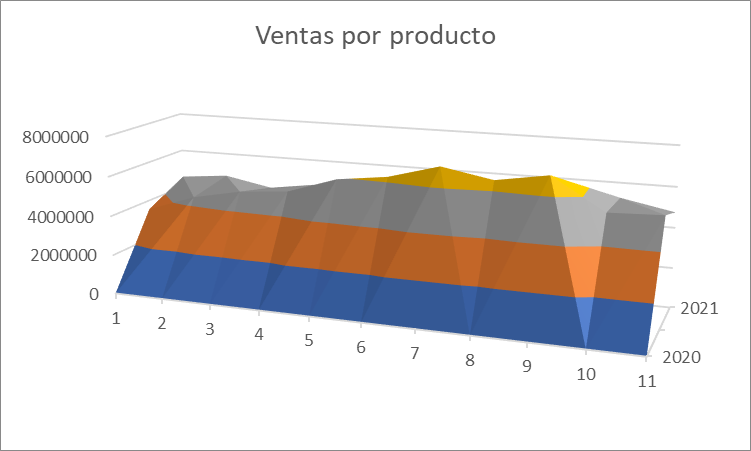
Gráficos radiales
También llamados de telaraña, este modelo de gráficos están ideados para mostrar el valor de determinados elementos en relación con un punto central. Así, se genera una figura poligonal con tantos vértices como elementos hayas introducido. Por ejemplo, puede servir para crear comparativas entre los diferentes candidatos a un puesto de trabajo de Recursos Humanos.
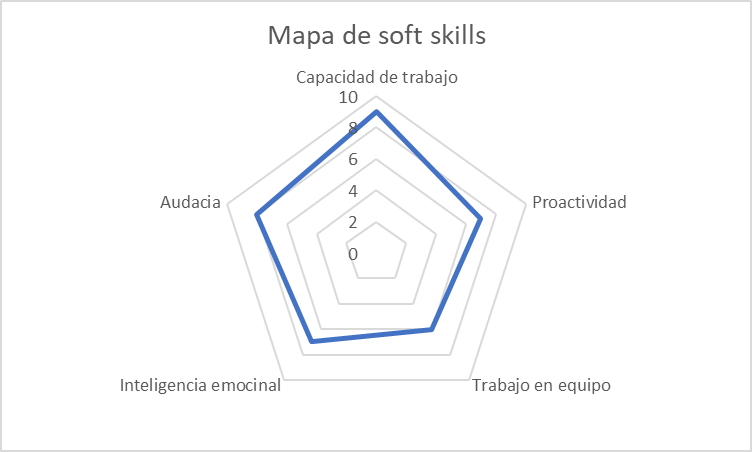
Gráficos de histograma
Junto a estos diagramas, Office ha ido renovando su oferta de tipos de gráficos en Excel. De este modo, para las versiones 2016 o posteriores, existen nuevas opciones que puedes descubrir a continuación.
La primera de ellas, el histograma, puede parecerte a priori que es un sencillo gráfico de barras, pero en esta gráfica no se comparan categorías o tendencias temporales, sino que cada barra recoge cómo se distribuyen datos de una única categoría. Para ello, se agrupan los datos en intervalos y se calcula un recuento para cada intervalo.
Seguro que lo has visto en las estadísticas poblacionales, en las que se muestran barras por franjas de edad. Tú puedes hacer lo mismo en el ámbito empresarial para exponer datos relativos al público por generaciones. Por ejemplo, el software de captación de leads de tu tienda de zapatillas te permite acceder a una base de datos en la que aparece cada cliente y su edad. Mostrar una barra por año puede saturar, así que, con este gráfico, pueden englobarse en varios bloques por horquillas.
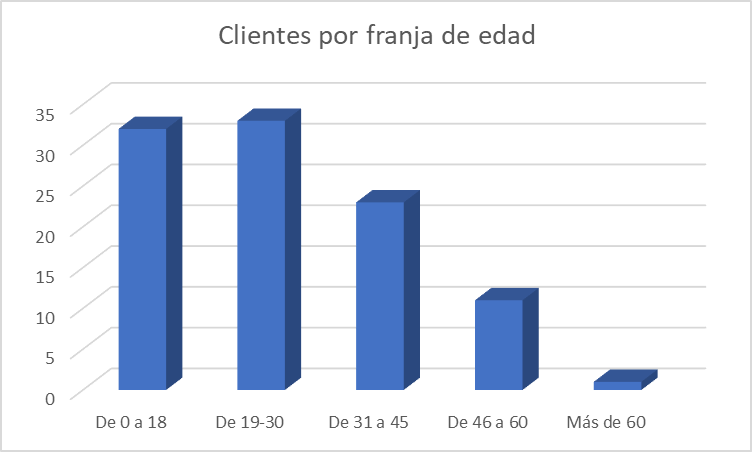
Gráficos de jerarquía
En este caso, el objetivo de la representación visual consiste en plasmar la jerarquía entre determinados factores. También se conoce como gráfico de rectángulos, debido a que se utiliza esta forma, en diferentes tamaños según la importancia, para mostrar esa relación. Imagina que gestionas un restaurante y quieres visualizar de forma rápida cuáles son los menús más solicitados por los clientes, podrías representarlo así.
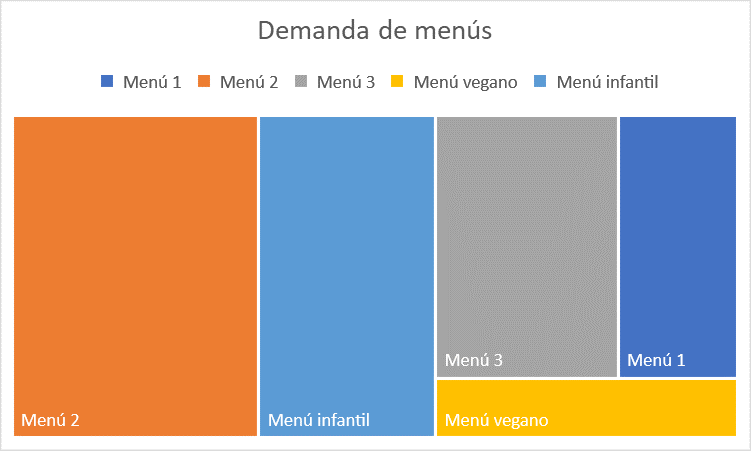
Gráficos de proyección solar
Puede que tu estructura jerárquica no se limite a un solo nivel, sino que dentro de cada grupo existan también subgrupos. Para estos supuestos, tienes a tu disposición este gráfico de anillos que van creciendo conforme más niveles de jerarquía existen. Ten en cuenta que cada casilla, además, tendrá un tamaño en función del valor que tenga en la tabla. Con este formato, puedes indicar, por ejemplo, el número de ventas que tiene cada local de una pequeña cadena de restaurantes con presencia internacional.
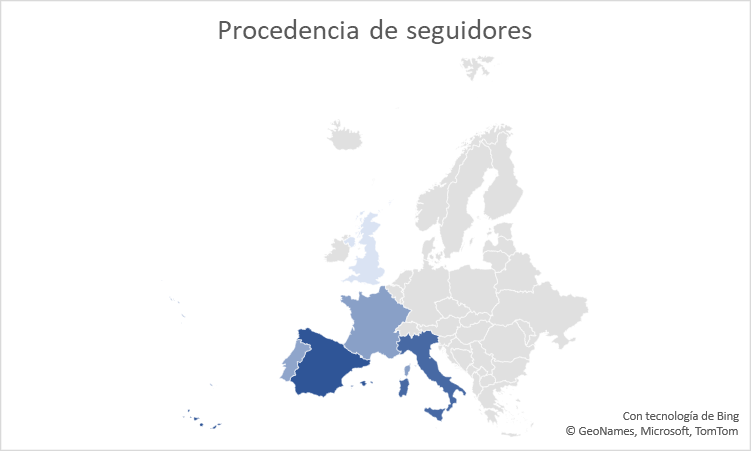
Gráficos de cajas y bigotes
En este caso, puedes visualizar los datos promedios y los valores atípicos dentro de datos divididos en cuartiles. Es frecuentemente utilizado para analizar resultados de investigación, como puede ser una encuesta de satisfacción laboral, ya que puedes ver el promedio y las desviaciones máximas y mínimas representadas por esa línea vertical.
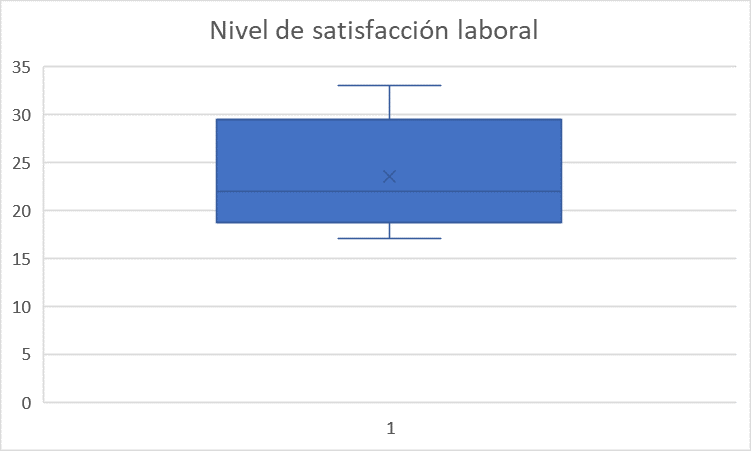
Gráficos de cascada
Este tipo de gráfico en Excel sirve para mostrar el total acumulado de determinados datos al sumar o restar valores a partir de una cifra inicial. Con este, puedes comprender cómo va modificándose un punto de partida a partir de determinados factores, como puede ser en las finanzas de la compañía.
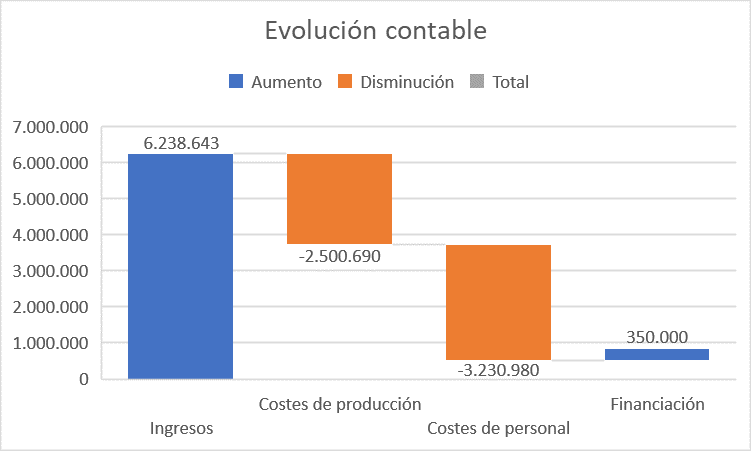
Gráficos de embudo
Este formato tiene como propósito representar los valores que se van originando a través de varias fases de un proceso. Por ello, son muy prácticos en el ámbito de marketing para indicar de forma visual los datos del embudo de ventas, por ejemplo.
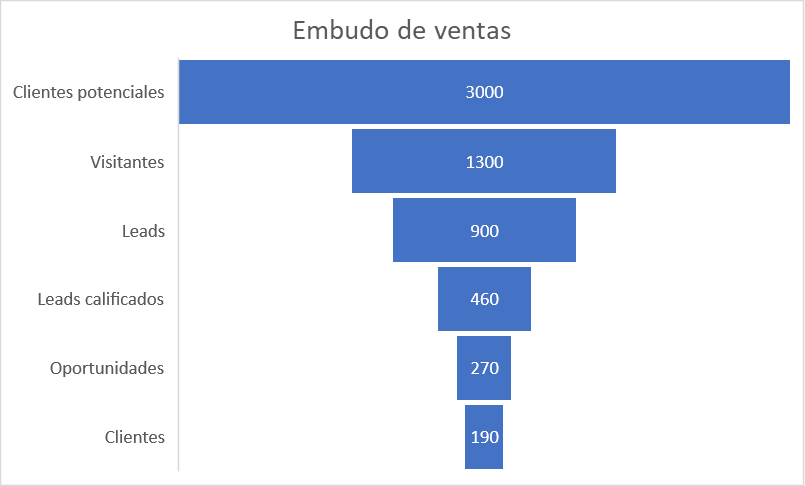
Gráficos de mapa
¿Dispones de datos geográficos? Para ello, no hay nada mejor que el gráfico de mapa, en el que puedes plasmar cifras o categorías dentro de un mapa de los países, regiones o ciudades en cuestión a través de colores. Por ejemplo, si un profesional de redes sociales debe conocer el origen de sus seguidores para saber a qué horas es mejor programar sus publicaciones, con esta gráfica, el reparto puede verse de manera fácil.
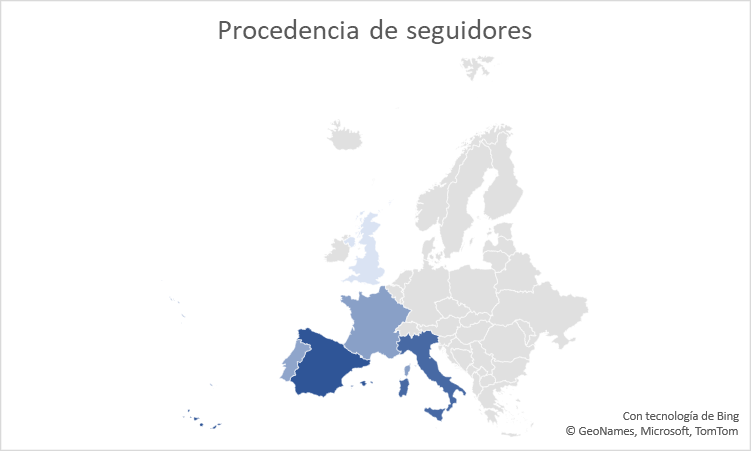
Gráficos combinados
El último de los tipos de gráficos en Excel consiste en la combinación de dos o más diagramas diferentes, siempre que los datos se organicen en columnas y filas. Así, una inmobiliaria puede recoger el precio medio mensual de venta de sus inmuebles a través de barras y también indicar cuál ha sido el precio medio del mercado inmobiliario.
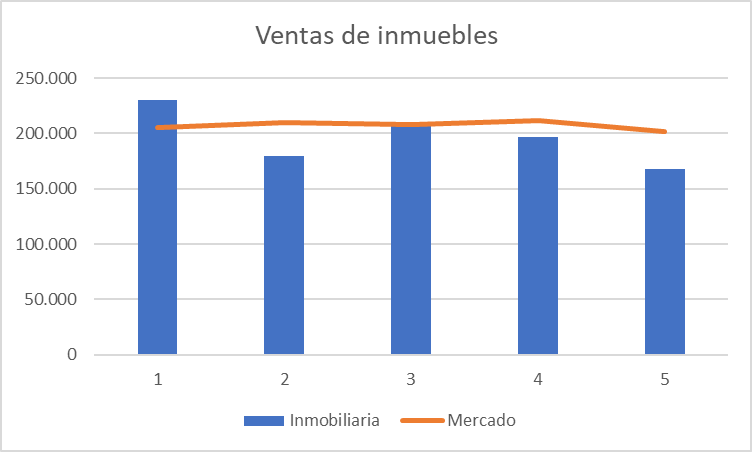
EJRCICIO GRAFICOS 00
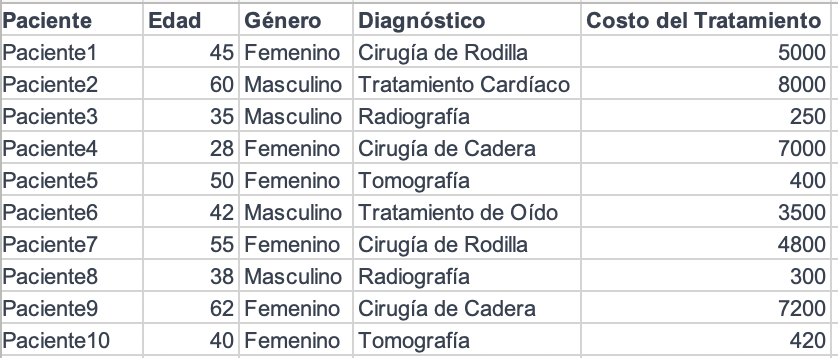
En este ejemplo, vamos a crear un gráfico de barras que muestre el costo del tratamiento por paciente. Sigue estos pasos:
Paso 1: Seleccionar los Datos
-
- Abre tu hoja de Excel con la tabla de datos.
-
- Selecciona los datos que deseas incluir en el gráfico, en este caso, selecciona la columna «Costo del Tratamiento» y la columna «Diagnóstico», si las columnas no son adyacentes mantened pulsada la tecla Crtl
Paso 2: Insertar el Gráficos Recomendados, elegimos el de de Barras
-
- Ve a la pestaña «Insertar» en la cinta de opciones de Excel.
-
- En el grupo «Gráficos», selecciona «Gráfico de Barras» y elige un gráfico de barras apiladas o agrupadas según tu preferencia. Por ejemplo, puedes seleccionar «Barras apiladas» para este ejemplo.
Paso 3: Personalizar el Gráfico
-
- Excel insertará el gráfico en la hoja de trabajo. A continuación, puedes personalizarlo:
-
- Cambia el título del gráfico: Haz clic en el título del gráfico y escribe un título descriptivo como «Costo del Tratamiento por Paciente».
-
- Etiquetas de los ejes: Puedes personalizar las etiquetas de los ejes X e Y haciendo clic en ellas y editando el texto.
-
- Leyenda: Si deseas agregar una leyenda, puedes hacer clic en el gráfico, seleccionar «Agregar elemento de gráfico» y elegir «Leyenda».
-
- Formato de barras: Puedes cambiar el color de las barras y otros elementos del gráfico haciendo clic en ellos y utilizando las opciones de formato.
Paso 4: Guardar
Construcción de un gráfico nuevo
Para insertar un gráfico es necesario seguir los siguientes pasos:
-
- Preparar el conjunto de datos
-
- Seleccionar los datos a representar
-
- Ir al comando insertar + gráficos + tipo de gráfico
En ocasiones, la forma que adquiere el gráfico no es satisfactoria para el objeto perseguido y es necesario modificarlo. Prácticamente todos los parámetros se pueden modificar.
EJERCICIO GRAFICOS 01: Obtener los datos del número de PACIENTES ingresados sobre el total de ingresos por comunidad, en número e insertar un gráfico de columnas del Total Nacional y Andalucía
Pasos:
1º.- Seleccionamos los datos que queremos representar en el gráfico, en nuestro caso las tres primeras filas.

2º.- Seleccionamos insertar, y a continuación ver todos los gráficos del cuadro de herramientas de gráficos.
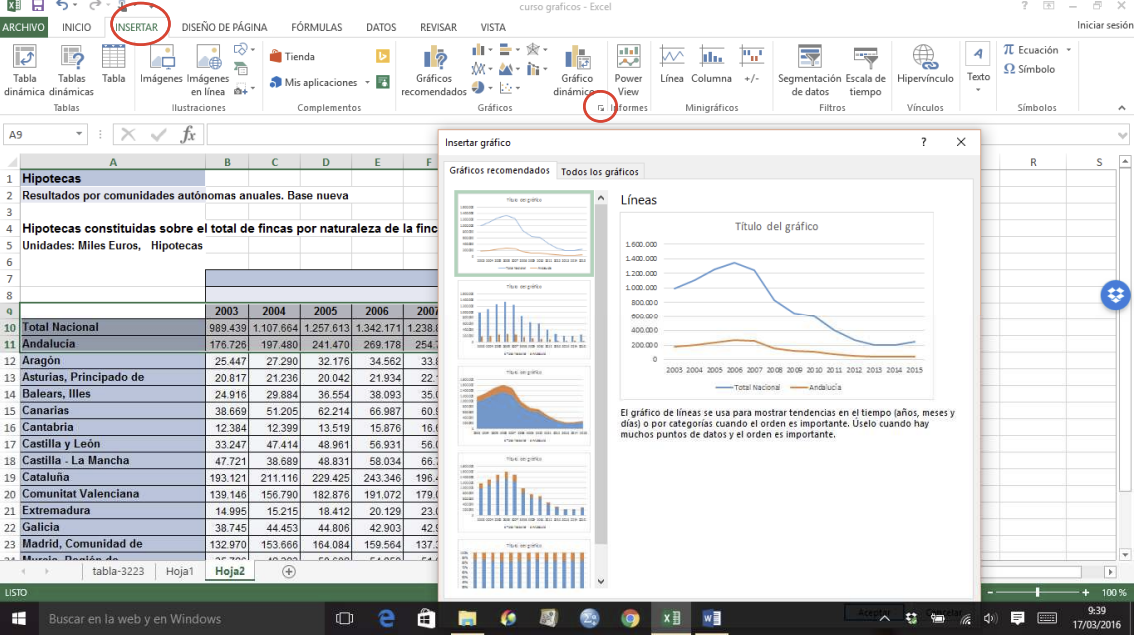
3º.- Seleccionamos el tipo de gráfico deseado, en este caso el de columna agrupada, y aceptamos.
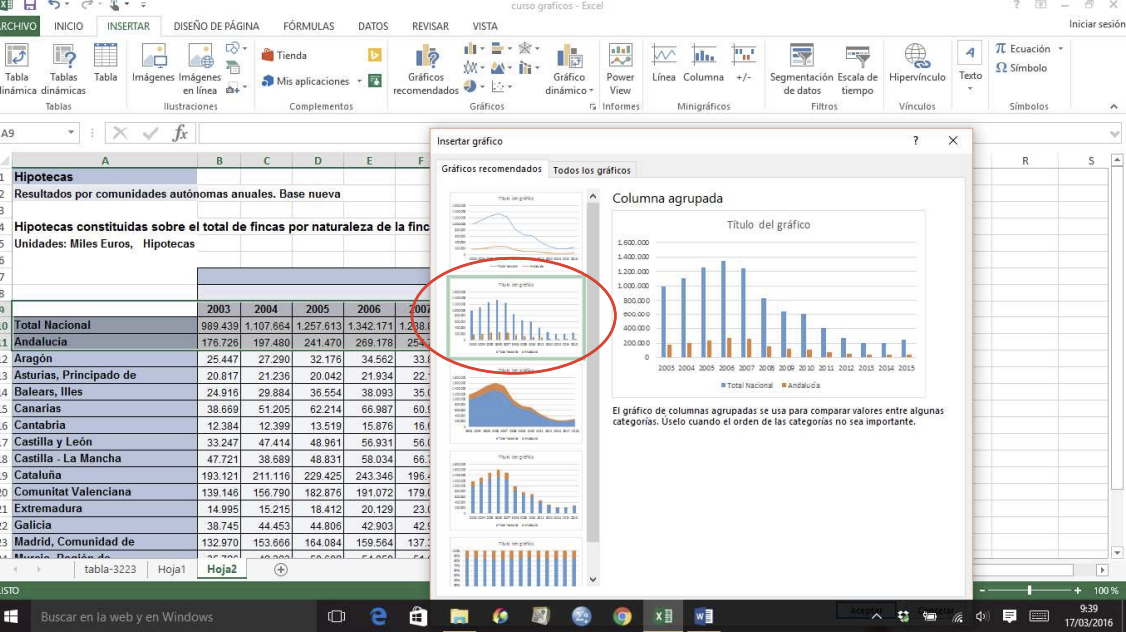
4º.-El gráfico seleccionado se inserta en nuestra hoja de cálculo.
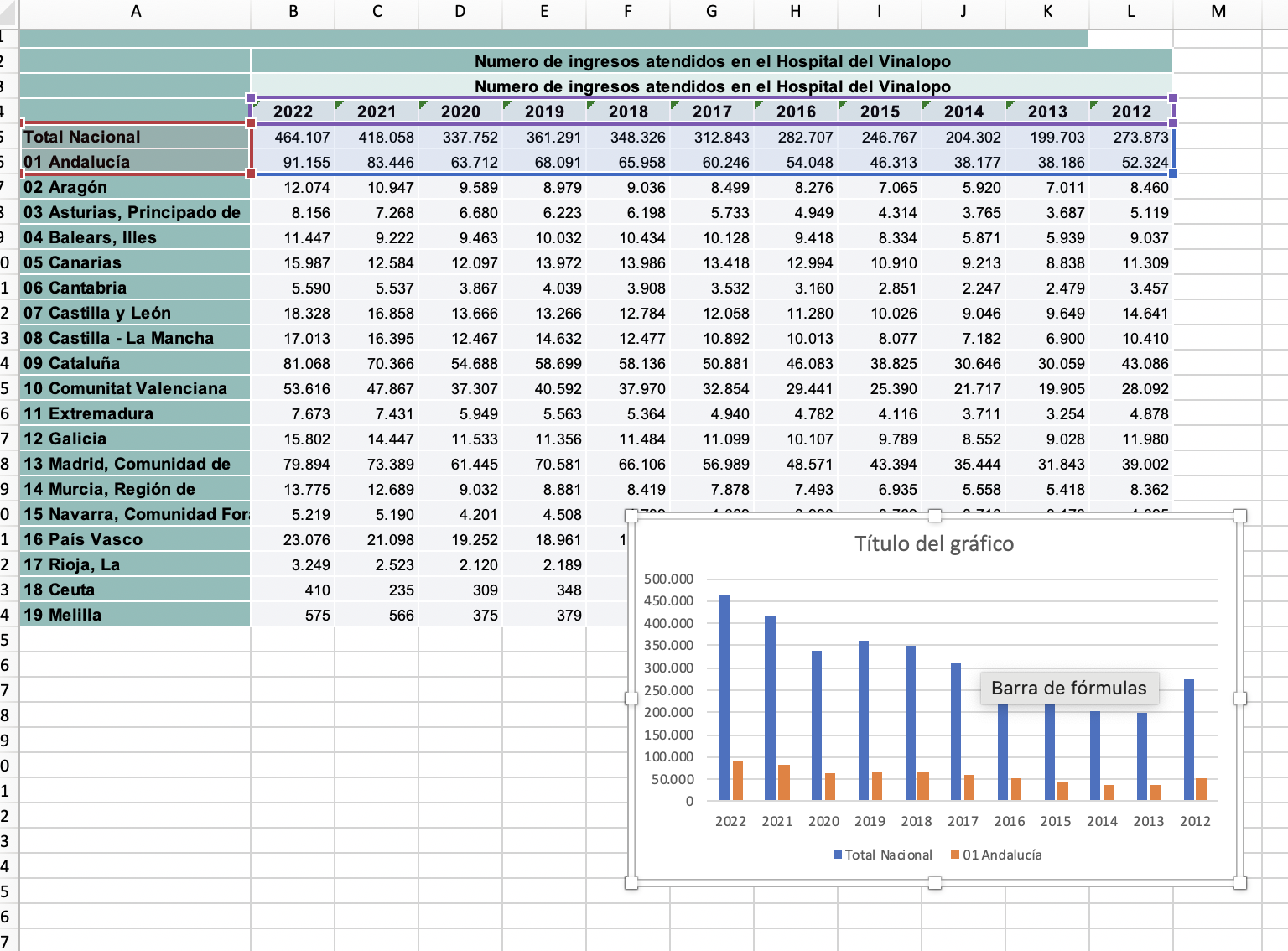
Insertar nuevos datos en el gráfico
Si queremos insertar nuevos datos en el gráfico, por ejemplo los datos de Cataluña y la Comunidad de Madrid, podemos hacer un nuevo gráfico con la nueva selección, o insertar los nuevos datos en el gráfico que tenemos. Para introducir los nuevos datos en el gráfico creado, es necesario seguir el proceso indicado a continuación:
1º.- Seleccionamos una de las series del gráfico (seleccionando una de las columnas del mismo)
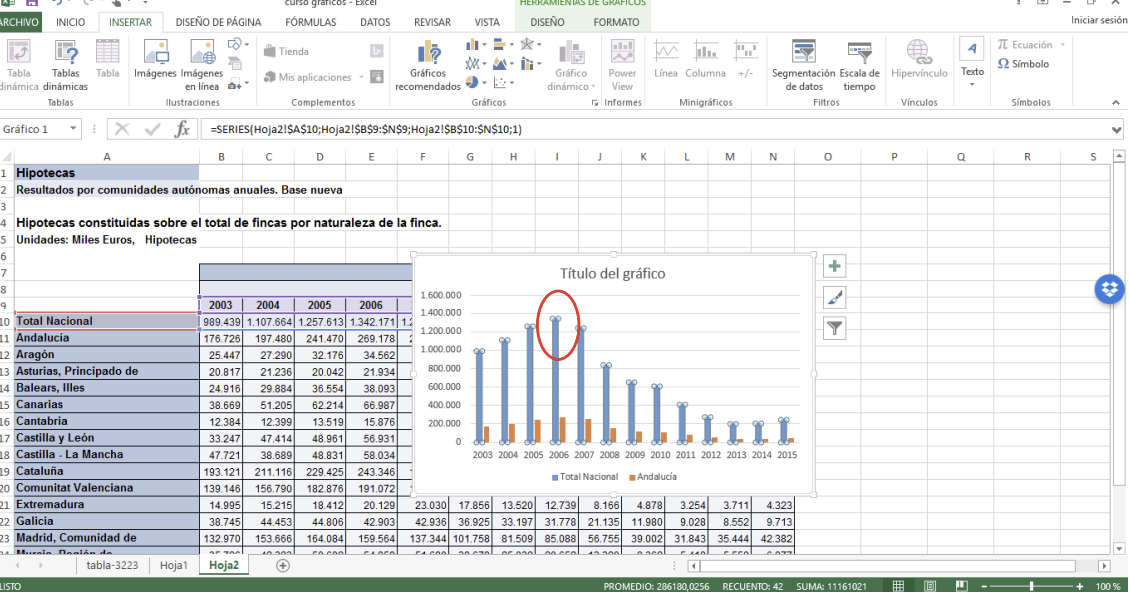
2º.- A continuación clicamos sobre el botón derecho del ratón para abrir el menú y seleccionamos la opción seleccionar datos
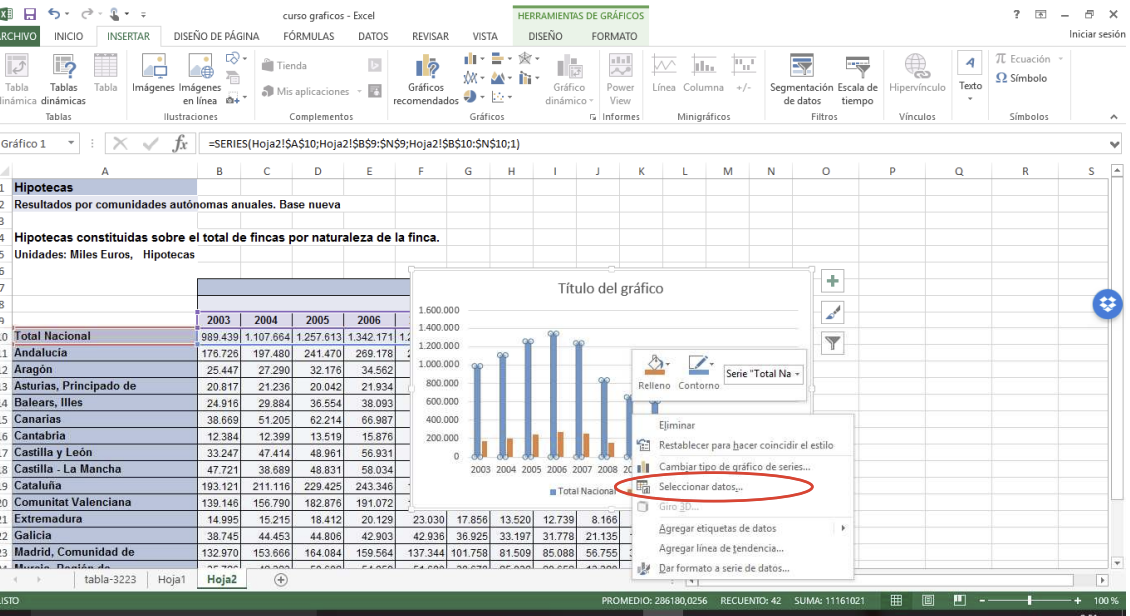
3º.- En el siguiente cuadro seleccionamos Agregar

4º.- En el apartado Nombre de la serie, tenemos que seleccionar la celda que contiene la etiqueta de la serie que quiero introducir, Cataluña (También se puede escribir la palabra. Sin embargo si la vinculo a una celda de la tabla si se modifica la celda también lo hará el gráfico, mientras que si ponemos el texto, tendré que modificar el gráfico para cambiarlo).
A continuación, en Valores de la serie, eliminamos las llaves y el número uno, dejando solamente el signo igual, y seleccionamos los datos para Cataluña.

Repetimos el proceso para la Comunidad de Madrid y aceptamos, el gráfico se ha modificado y ahora además de los datos Total Nacional y Andalucía, incorpora las dos nuevas series que se han creado, Cataluña y la Comunidad de Madrid.
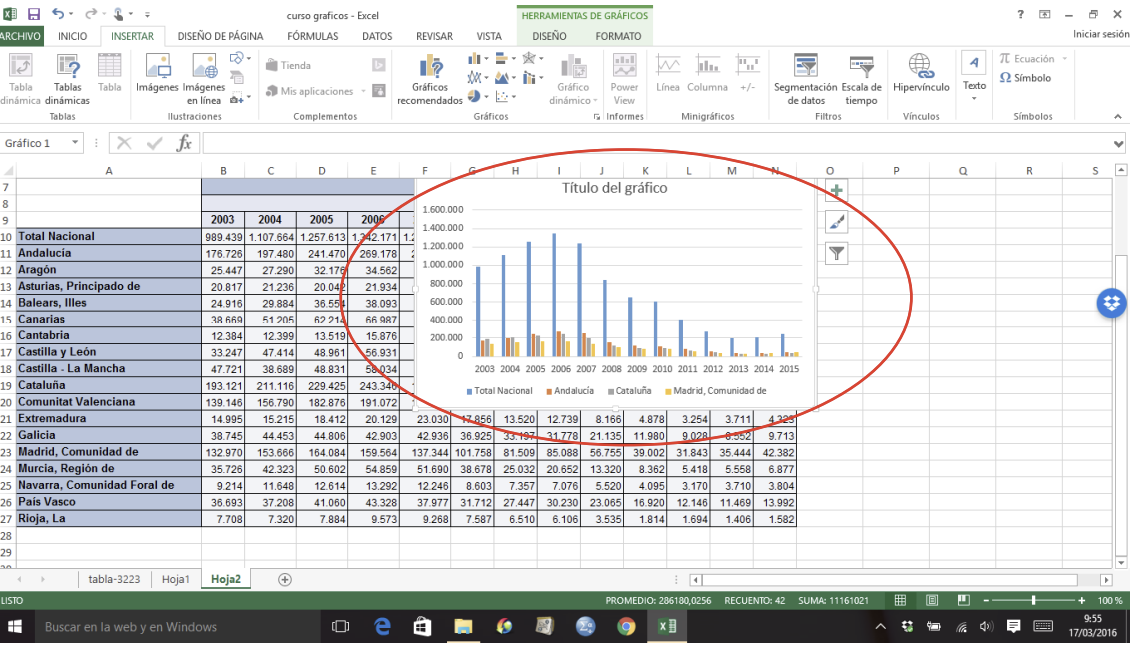
Notad que al desplegar el menú de seleccionar origen de datos (seleccionando una de las series del gráfico y haciendo clic en el botón derecho del ratón), además de la opción de agregar nuevos datos, se puede modificar uno existente, quitar o modificar las etiquetas que aparecen en el eje, en este ejemplo el número que representa a los años.
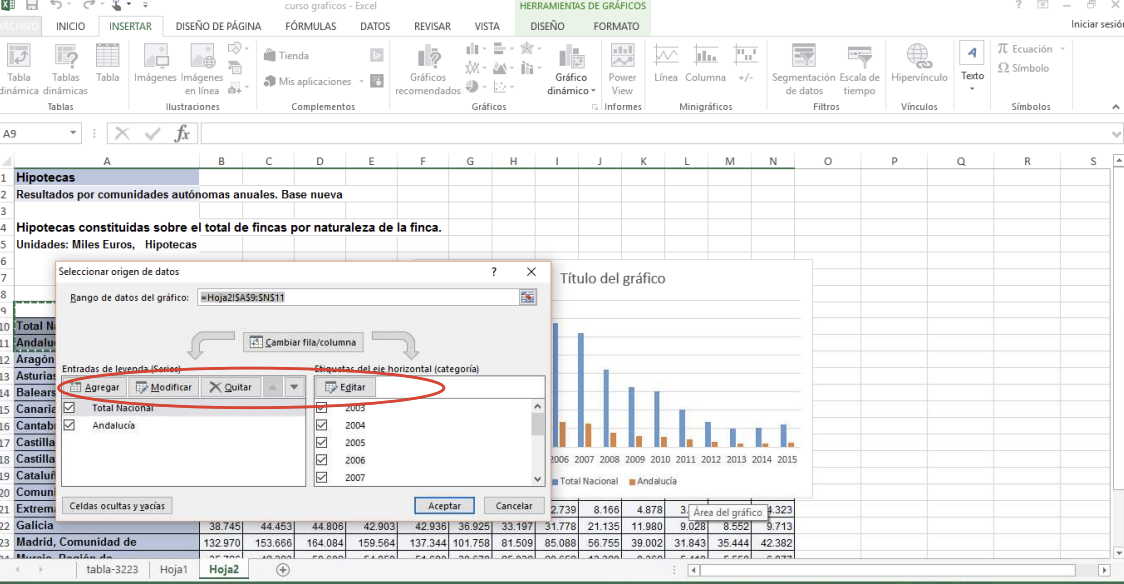
Insertar nuevos datos en el gráfico, con un formato de gráfico distinto al de las barras
En ocasiones, nos interesa introducir una serie, como por ejemplo el promedio, que nos permita comparar los distintos valores con él. En estas ocasiones, es interesante introducir esa nueva serie con un tipo de gráfico distinto para darle mayor claridad al gráfico.
En el ejemplo que se está utilizando, se desea introducir en un gráfico de barras para el total nacional, el promedio para el total nacional, de este modo se puede ver como se desvían los datos respecto a la media en los periodos analizados.
1º.- Insertar un gráfico de columnas agrupadas para la serie Total Nacional.
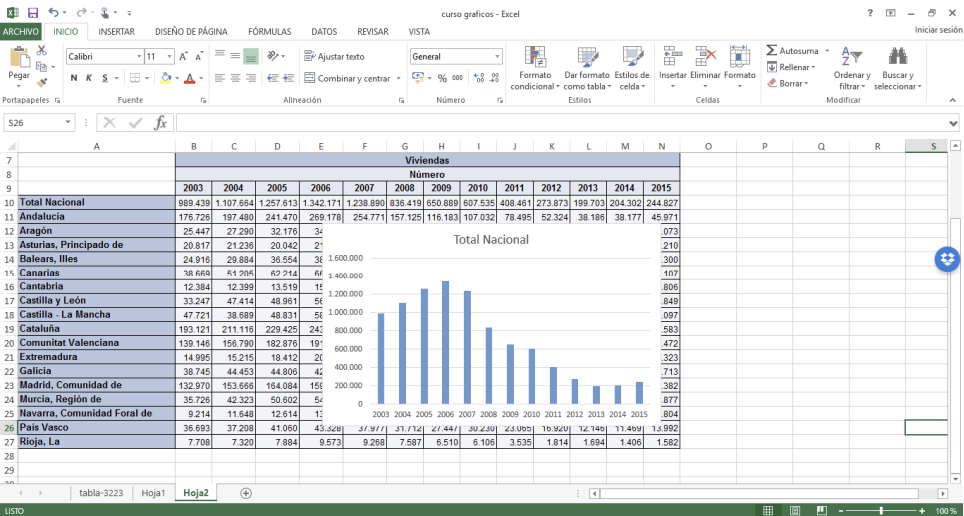
2º.- Insertar una nueva fila debajo de Total Nacional, denominarla Promedio Total Nacional y calcular la media aritmética, de la serie. A continuación modifica el gráfico para crear una nueva serie.
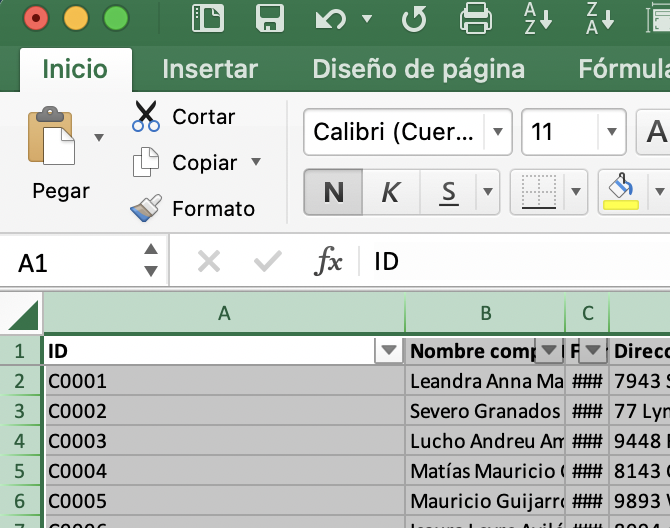
3º.- El siguiente paso es modificar la serie promedio para que se represente como un gráfico de líneas, en lugar de un gráfico de columnas, para ello, hay que seleccionar la serie haciendo clic en una de las columnas del gráfico y a continuación hacer clic en el botón derecho del ratón.

4º.- Se selecciona Cambiar tipo de gráfico de series…
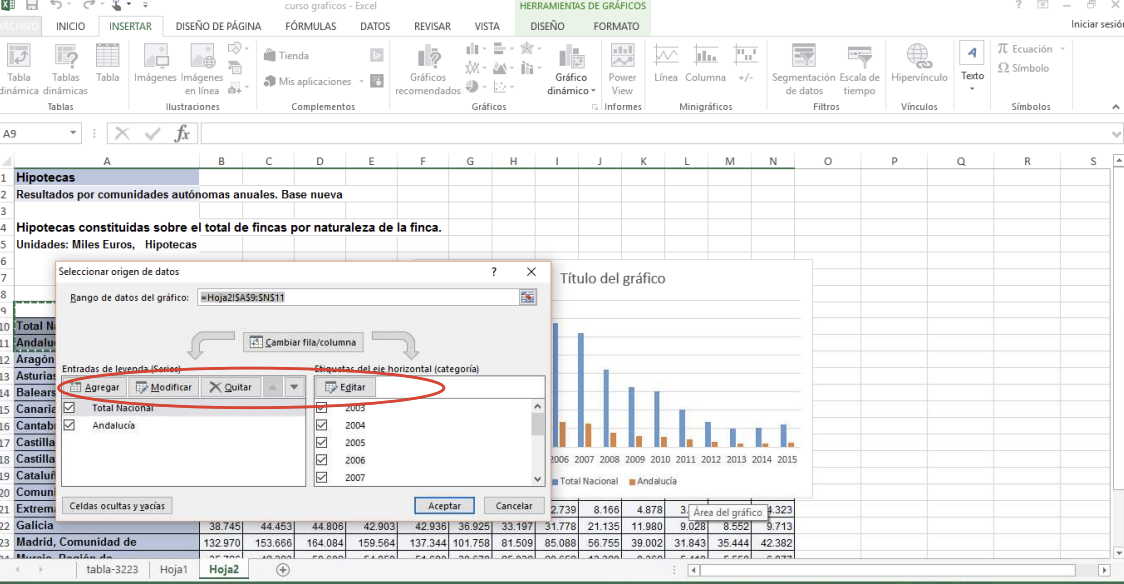
5º.- Se cambia el tipo de gráfico de la serie, y se selecciona un gráfico de línea.
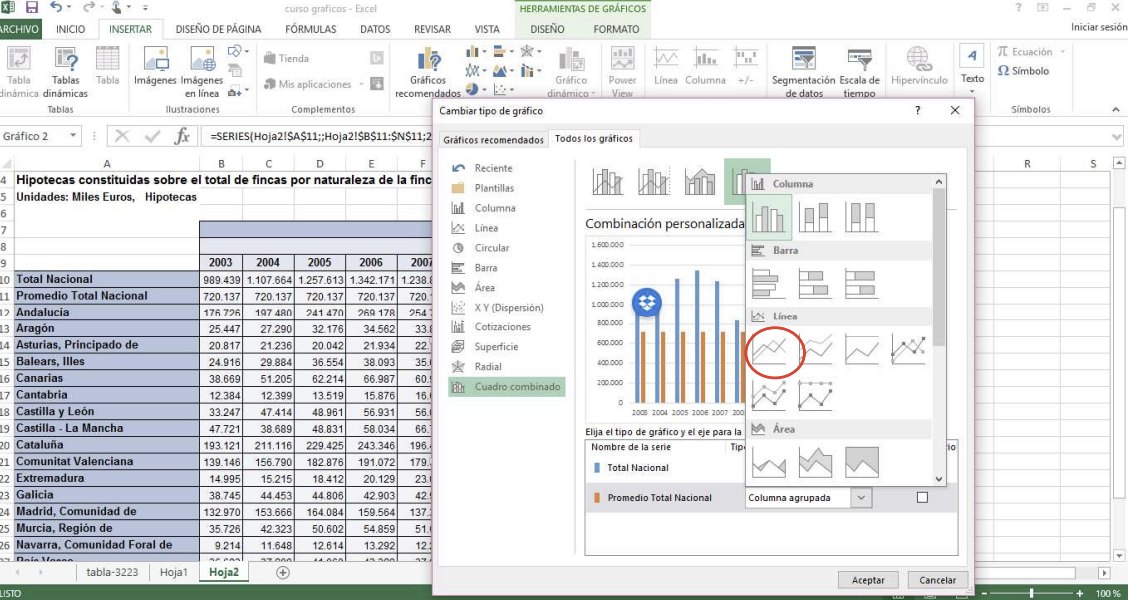
6º.- Aceptamos y aparece el gráfico que buscamos.
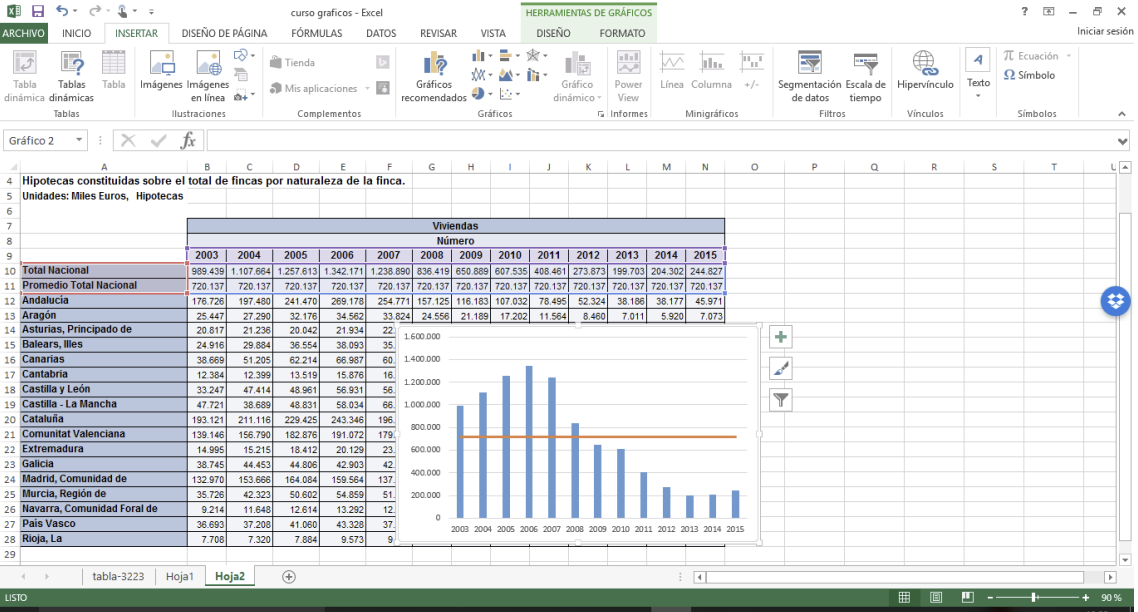
Modificar los parámetros del gráfico
Los parámetros del gráfico se pueden personalizar, para ello hay que seleccionarlos. Para modificar el área del gráfico, se selecciona y al pulsar sobre el botón derecho aparece la opción Formato del área del gráfico. De la misma manera se puede modificar la serie de datos, o los ejes, por ejemplo.
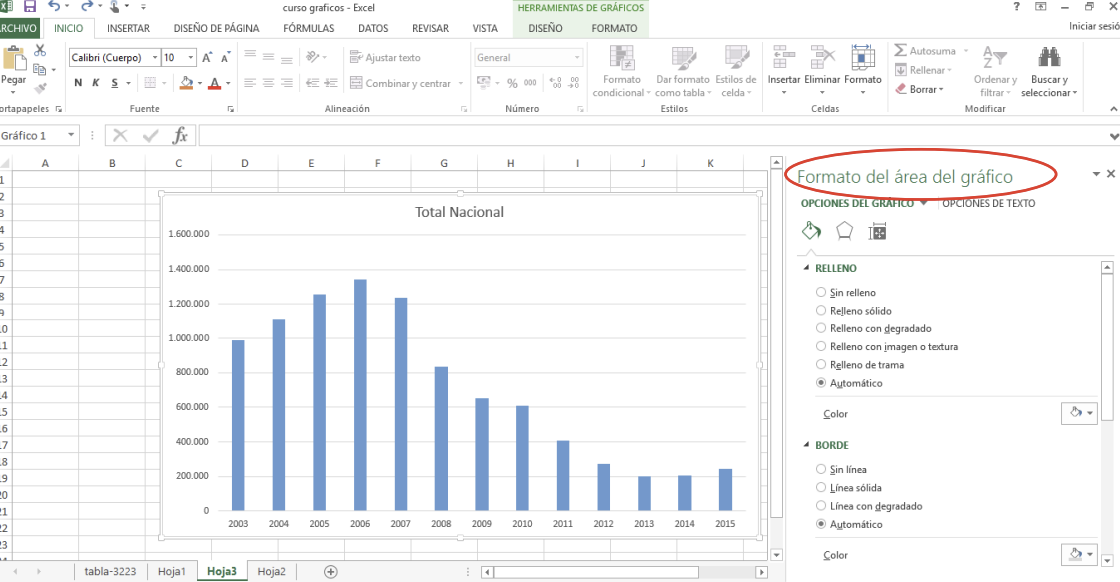
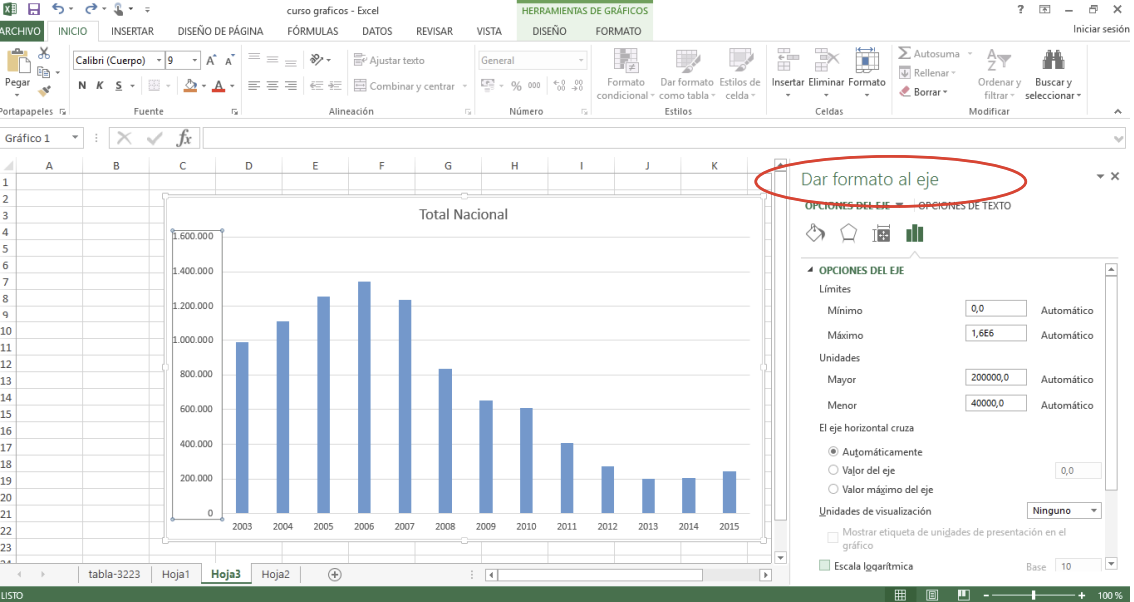

Además, también se pueden modificar otros parámetros seleccionando el área del gráfico y usando los comandos siguientes:
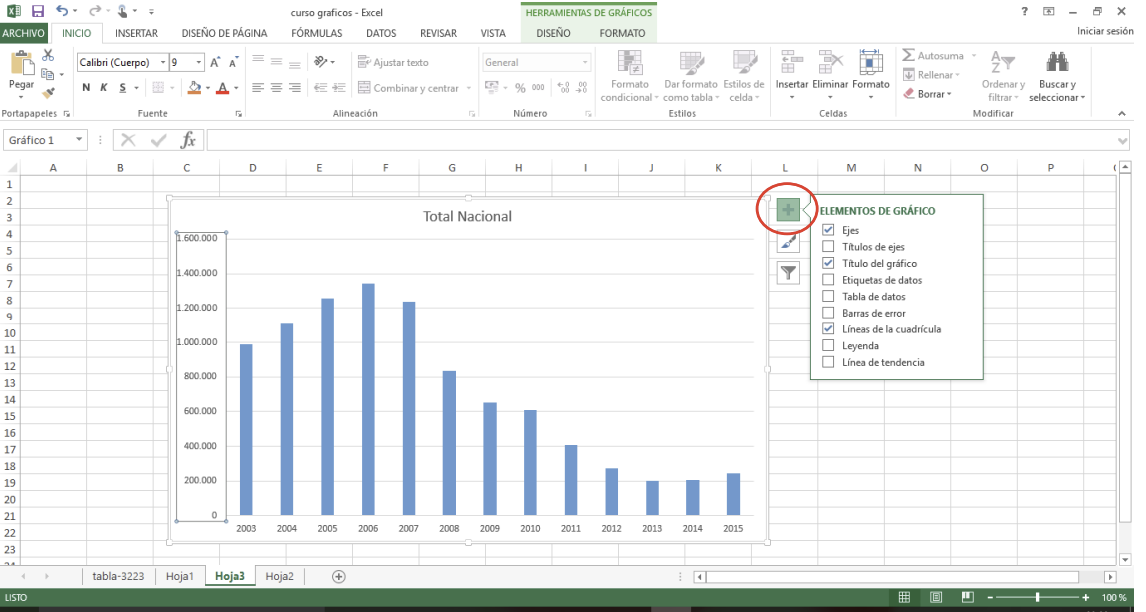
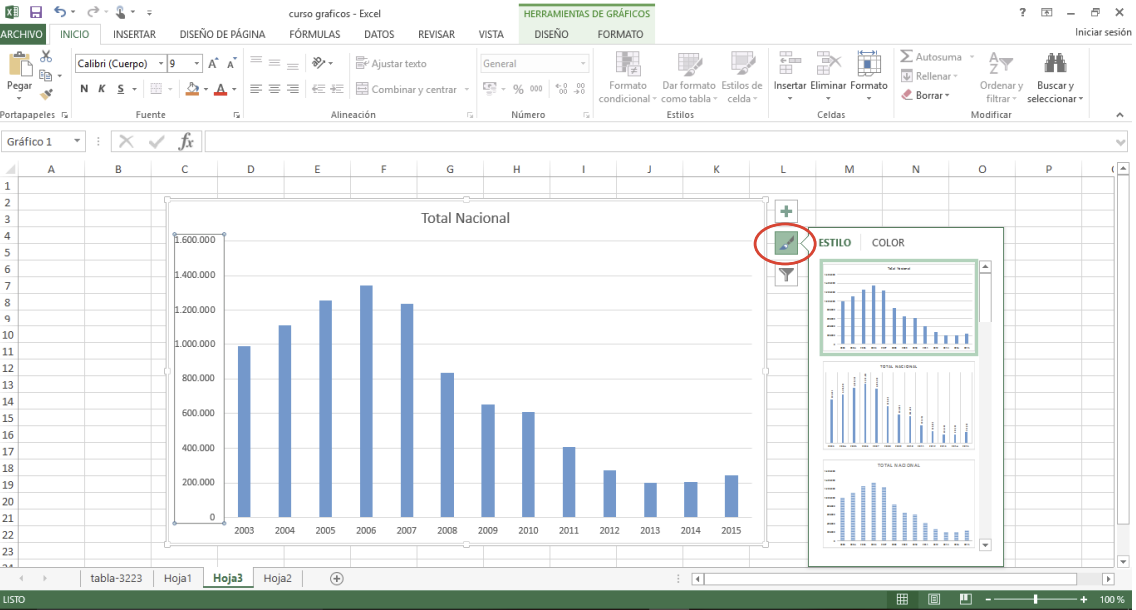

Insertar línea de tendencia
Para insertar una línea de tendencia hay que seleccionar la serie del gráfico cuya tendencia se quiere mostrar, a continuación hacer clic con el botón derecho para desplegar el menú y pulsar sobre Agregar línea de tendencia, se selecciona la tendencia que se quiere representar y si se desea se puede seleccionar la opción de Presentar ecuación en el gráfico. Aparece la tendencia representada y la ecuación que la describe.
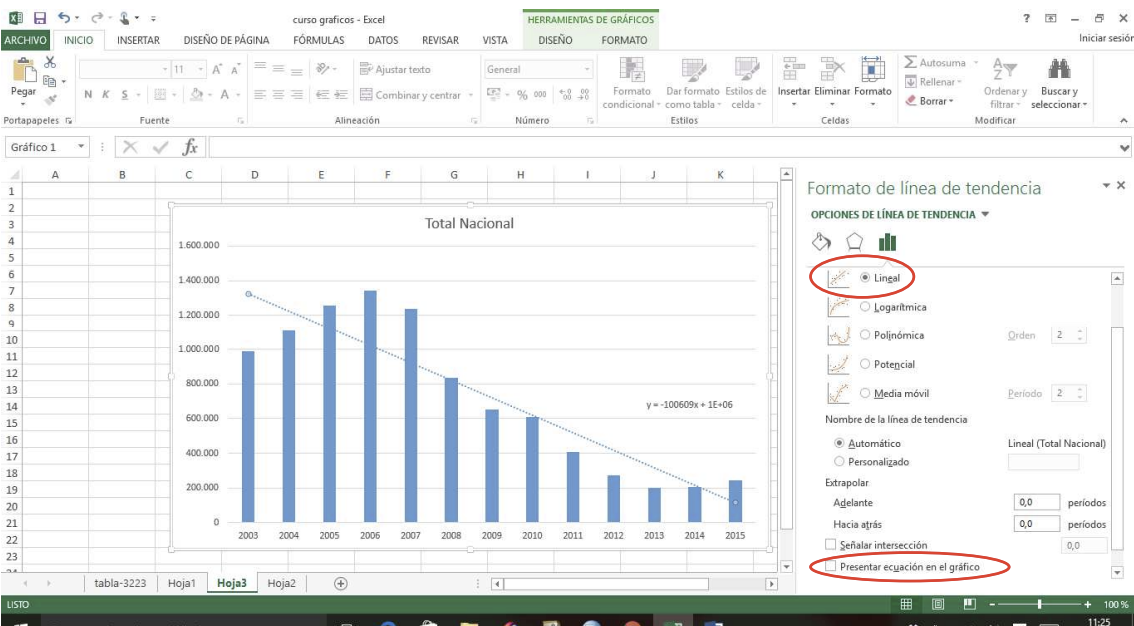
EJERCICIO GRAFICOS 02 – Crea varios gráficos – Hotel
EJERCICIO GRAFICOS 03 – Crea varios gráficos -RRHH
EJERCICIO 04- PACIENTES Y TABLAS DINÁMICAS
UD. 5. Tablas de datos y tablas dinámicas (3H)
EJERCICIO TABLAS DINÁMICAS 05: Análisis de Datos de Pacientes en un Hospital Utilizando Tablas Dinámicas
Datos Iniciales: Imagina que trabajas en un hospital y tienes una hoja de cálculo con información sobre los pacientes que ingresaron en un período de tiempo. Los datos incluyen:
-
- Nombre del paciente.
-
- Fecha de admisión.
-
- Tipo de procedimiento médico realizado.
-
- Costo del procedimiento.
-
- País de origen del paciente.
-
- Nombre del médico que realizó el procedimiento.
Preguntas a Resolver Utilizando Tablas Dinámicas:
-
- ¿Cuál es el costo total de los procedimientos realizados por cada médico?
-
- Utiliza una tabla dinámica para agrupar los procedimientos por médico y calcular el costo total.
-
- ¿Cuál es el costo total de los procedimientos realizados por cada médico?
-
- ¿Cuál es el costo total de los procedimientos por país de origen de los pacientes?
-
- Crea una tabla dinámica para agrupar los procedimientos por país y calcular el costo total.
-
- ¿Cuál es el costo total de los procedimientos por país de origen de los pacientes?
-
- ¿Quiénes son los cinco médicos con el mayor costo total de procedimientos?
-
- Utiliza una tabla dinámica para clasificar a los médicos por costo total y muestra los cinco primeros.
-
- ¿Quiénes son los cinco médicos con el mayor costo total de procedimientos?
-
- ¿Cuáles son los costos mensuales totales de los procedimientos?
-
- Crea una tabla dinámica que agrupe los procedimientos por mes de admisión y calcule el costo total para cada mes.
-
- ¿Cuáles son los costos mensuales totales de los procedimientos?
Tabla de Datos de Ejemplo:
|
Nombre del Paciente |
Fecha de Admisión |
Tipo de Procedimiento |
Costo del Procedimiento |
País de Origen |
Nombre del Médico |
|
Juan Pérez |
ene |
Cirugía Cardíaca |
1.000,00 € |
México |
Dr. Rodríguez |
|
Maria García |
ene |
Radiografía |
200,00 € |
España |
Dr. Martínez |
|
Carlos López |
feb |
Cirugía de Cadera |
7.500,00 € |
Argentina |
Dr. Sánchez |
|
Laura Rodríguez |
feb |
Tomografía |
400,00 € |
México |
Dr. Pérez |
|
Ana Martínez |
mar |
Cirugía de Rodilla |
6.000,00 € |
España |
Dr. González |
|
Antonio |
mar |
Cirugía Cardíaca |
1.000,00 € |
México |
Dr. Rodríguez |
|
Pablo |
mar |
Radiografía |
4.700,00 € |
España |
Dr. Martínez |
|
Lola |
mar |
Cirugía de Cadera |
4.920,00 € |
México |
Dr. Rodríguez |
|
Mari |
mar |
Tomografía |
1.000,00 € |
España |
Dr. Martínez |
|
Ana Sanchez |
mar |
Cirugía de Rodilla |
5.360,00 € |
México |
Dr. Pérez |
EJERCICIO TABLAS DINAMICAS 06:
EJERCICIO TABLAS DINAMICAS 07:
EJERCICIO TABLAS DINAMICAS 08:
EJERCICIO TABLAS DINAMICAS 09:
EJERCICIO TABLAS DINAMICAS 10:
EJERCICIO TABLAS DINAMICAS 11:
EJERCICIO TABLAS DINAMICAS 12:
UD. 6. Trabajo compartido y Funciones avanzadas diversas (4H)
-
- Seleccione Archivo → Compartir.
-
- Seleccione los permisos (Solo lectura o Edición) y, después, haga clic en Aplicar.
-
- Agregue contactos.
-
- Si quiere, escriba un mensaje.
-
- Seleccione Enviar.
UD. 7. MACROS
Crear una Macro
|
Antes de grabar una macro Las macros y las herramientas de VBA se pueden encontrar en la pestaña Desarrollador, que está oculta de forma predeterminada, por lo que el primer paso consiste en habilitarla. Para más información, vea Mostrar la pestaña Programador. 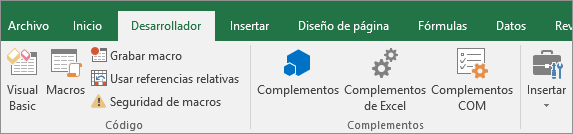 |
|
Grabar una macro
|
Automatizar la Macro
Es posible que quieras que la macro se ejecute automáticamente cada vez que abras tu libro Excel
-
- Haga clic en Programador > Visual Basic.

- Haga clic en Programador > Visual Basic.
-
- En el Explorador de Project VBA en el lado izquierdo, expanda la carpeta de Project de VBA para el libro y, después, haga doble clic en el módulo ThisWorkbook. Si no ve el Explorador de Project, puede ir a Ver >Project Explorer o presionar Ctrl+R.
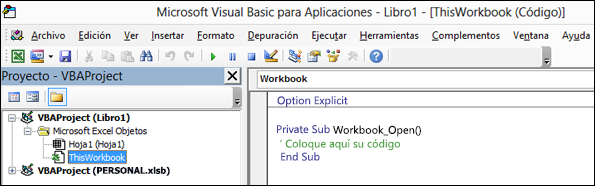
- En el Explorador de Project VBA en el lado izquierdo, expanda la carpeta de Project de VBA para el libro y, después, haga doble clic en el módulo ThisWorkbook. Si no ve el Explorador de Project, puede ir a Ver >Project Explorer o presionar Ctrl+R.
En la ventana del módulo que se abre a la derecha, inserte el código siguiente:
Private Sub Workbook_Open()
' El nombre de la Macro que creaste
End Sub-
- Pegue el código grabado en el procedimiento Sub entre las líneas Sub y Fin Sub.
Cierre el Visual Basic (no tiene que guardar nada).
- Pegue el código grabado en el procedimiento Sub entre las líneas Sub y Fin Sub.
-
- Guarde el libro como un libro Excel Macro-Enabled (*xlsm)y cierre el libro.
EJEMPLO MACRO Calcula dias trabajados
Tenemos esta tabla, y queremos calcular automáticamente cada vez que abramos nuestro libro de excel los días trabajados por los empleados de nuestro centro.
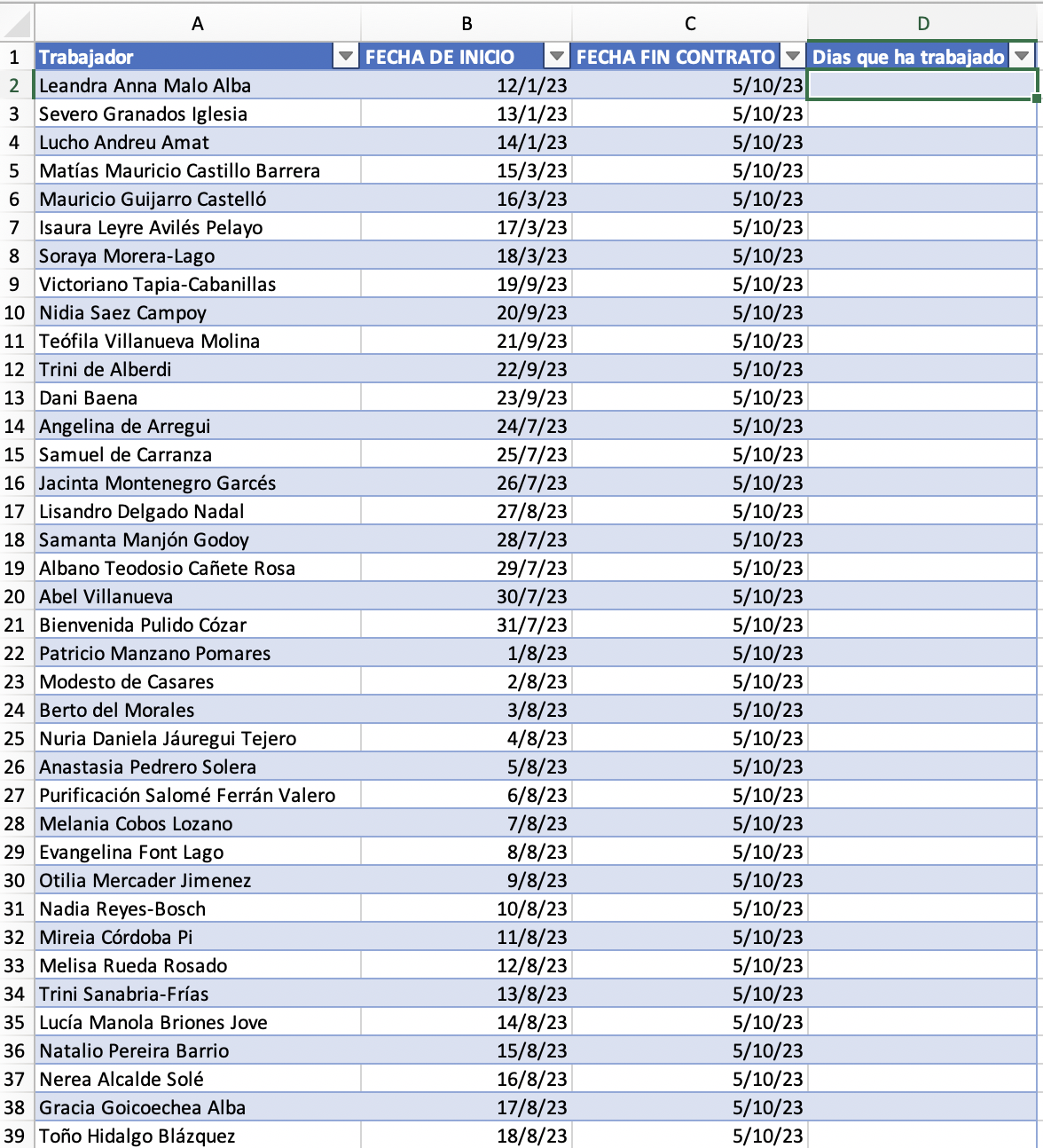
-
- Siguiendo los pasos anteriores, vamos a la pestaña Programador, haga clic en Grabar macro.
De manera opcional, escriba un nombre para la macro en el cuadro Nombre de la macro.
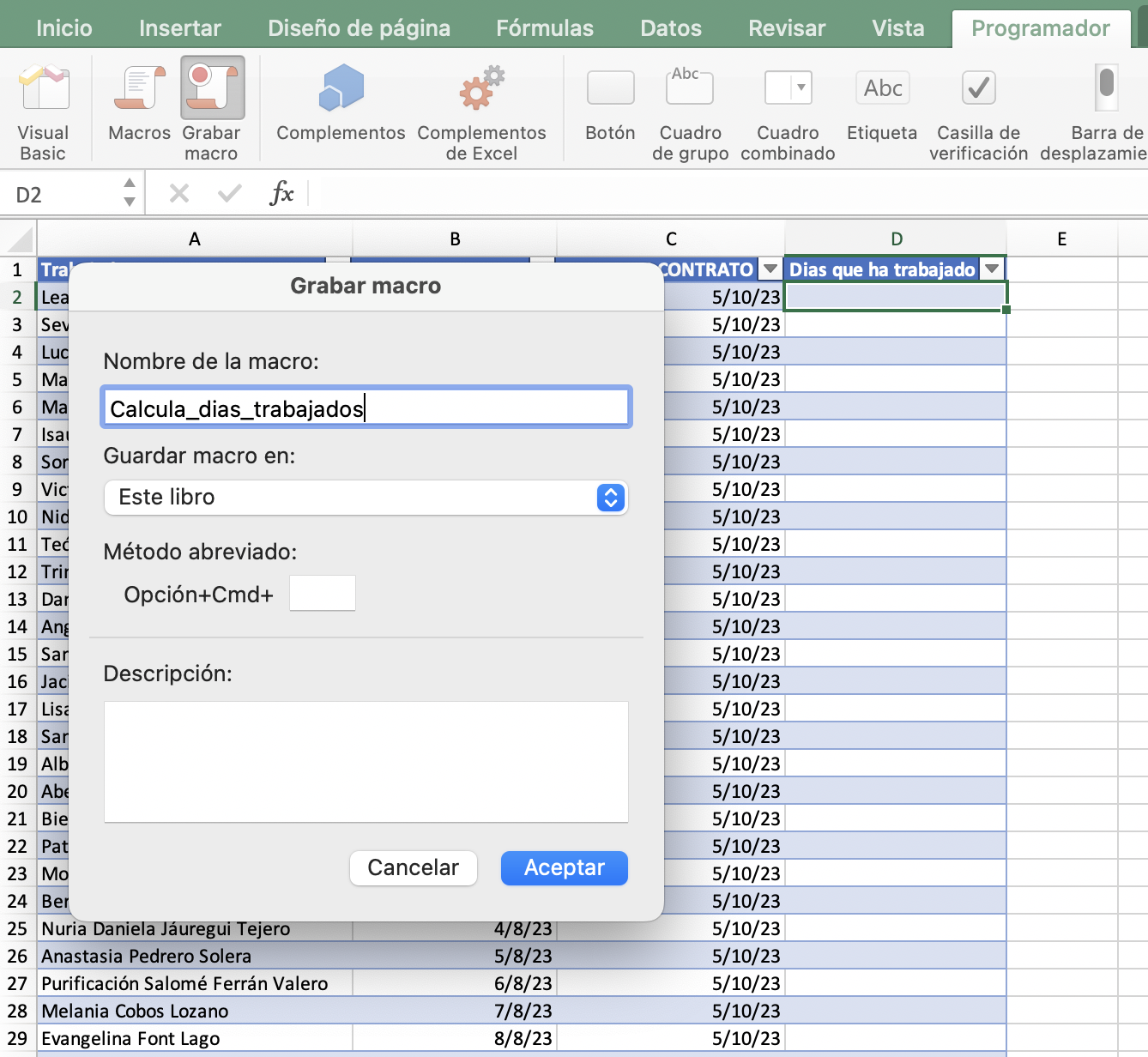
-
- Realice las acciones que desee automatizar, como escribir texto repetitivo o completar hacia abajo una columna de datos.

-
- En la pestaña Programador, haga clic en Detener grabación.
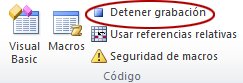
- En la pestaña Programador, haga clic en Detener grabación.
Vamos a automatizar para que lo calcule cada vez que se abra el libro, para ello vamos a la pestaña Programador > Visual Basic.
-
- En el Explorador de Proyecto – VBA en el lado izquierdo, expanda la carpeta de Project de VBA para el libro y, después, haga doble clic en el módulo ThisWorkbook.

-
- En la ventana del módulo que se abre a la derecha, inserte el código siguiente:
Private Sub Workbook_Open()
Calcula_dias_trabajados
End Sub-
- Cierre el Visual Basic (no tiene que guardar nada).
-
- Guarde el libro como un libro Excel Macro-Enabled (*xlsm) y cierre el libro.
Vamos a probarlo, cerrar todo, y volver a abrir.
EJEMPLO DE MACRO Compara todas las filas columna A de la hoja1 con las filas de la columna A de la hoja2 y si lo encuentra devuelve el valor de la columna B
Sub CompararYCopiar()
Dim ws1 As Worksheet
Dim ws2 As Worksheet
Dim lastRow1 As Long
Dim lastRow2 As Long
Dim i As Long, j As Long
' Establecer las hojas de trabajo
Set ws1 = ThisWorkbook.Sheets("Hoja1")
Set ws2 = ThisWorkbook.Sheets("Hoja2")
' Encontrar la última fila con datos en ambas hojas
lastRow1 = ws1.Cells(ws1.Rows.Count, "A").End(xlUp).Row
lastRow2 = ws2.Cells(ws2.Rows.Count, "A").End(xlUp).Row
' Recorrer las filas de ambas hojas
For i = 2 To lastRow1 ' Comenzar desde la segunda fila para omitir encabezados
For j = 2 To lastRow2 ' Comenzar desde la segunda fila para omitir encabezados
' Comparar el valor de la columna A de Hoja1 con el de Hoja2
If ws1.Cells(i, 1).Value = ws2.Cells(j, 1).Value Then
' Si hay coincidencia, copiar el valor de la columna B de Hoja1 a Hoja2
ws2.Cells(j, 2).Value = ws1.Cells(i, 2).Value
' También puedes agregar el nombre encontrado en la columna C de Hoja2
ws2.Cells(j, 3).Value = ws1.Cells(i, 1).Value
Exit For ' Salir del bucle interno una vez que se encuentra una coincidencia
End If
Next j
Next i
End SubUD EXTRA RESUMEN ATAJOS Y FÓRMULAS
Ocultar caracteres DNI:
Suponemos que los DNI originales están en la columna A1, si no están hay que cambiar la referencia:
Oculta todos menos los 4 últimos caracteres

=REPETIR(«*»;LARGO(A3)-6)&DERECHA(A3;3)
=IZQUIERDA(A3;3)&REPETIR(«*»;LARGO(A3)-6)&DERECHA(A3;3)
Oculta los caracteres de en medio y deja vistos los 3 primeros y los 3 últimos

Quita Espacios de MÁS
Elimina en esa celda todos los espacios de más que encuentre
=ESPACIOS ( F3 )
RELLENO RÁPIDO
Suponemos que tenemos nombre y apellidos en la primera columna, y queremos separar los campos Nombre de los Apellidos
-
- Hacemos clic en la celda B2 al lado del primer nombre completo
-
- Escribimos el Nombre
-
- Vamos a Datos → Relleno Rapido
-
- Ya tenemos todos los nombres en esta columna solos, podemos repetir el proceso con la columna Apellidos
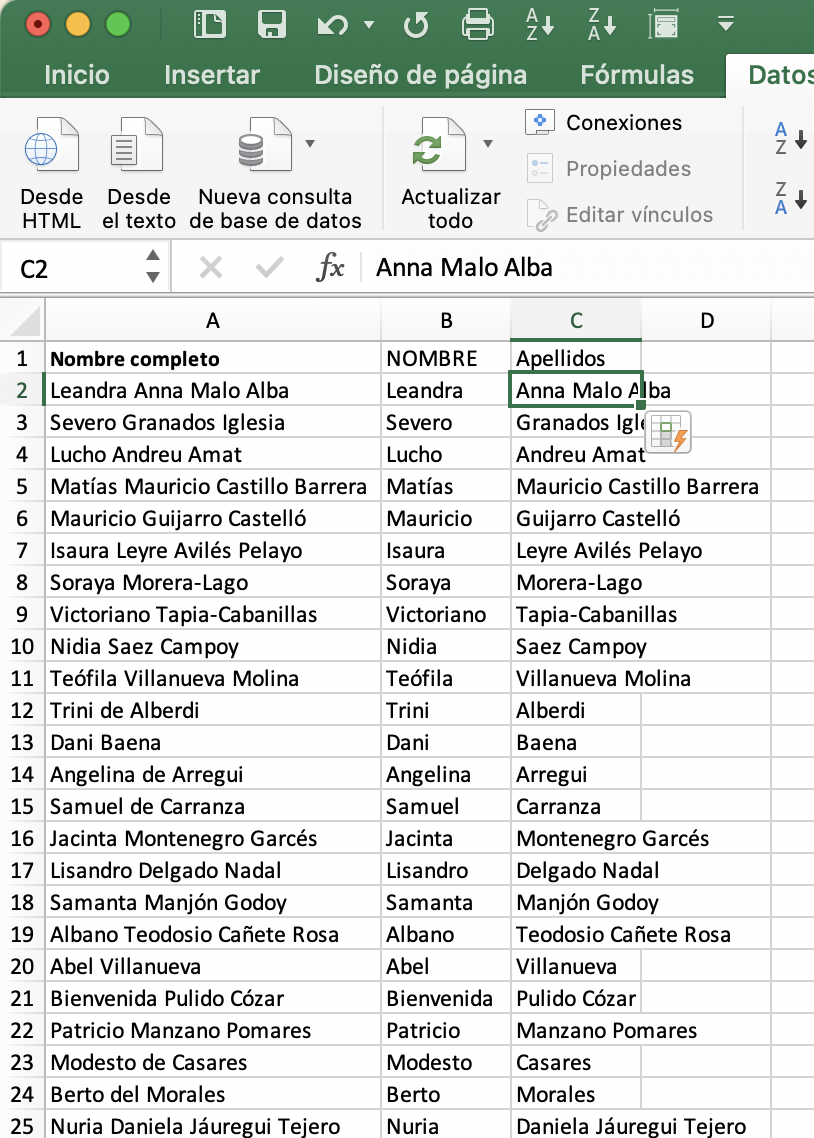
Expandir columnas automatico
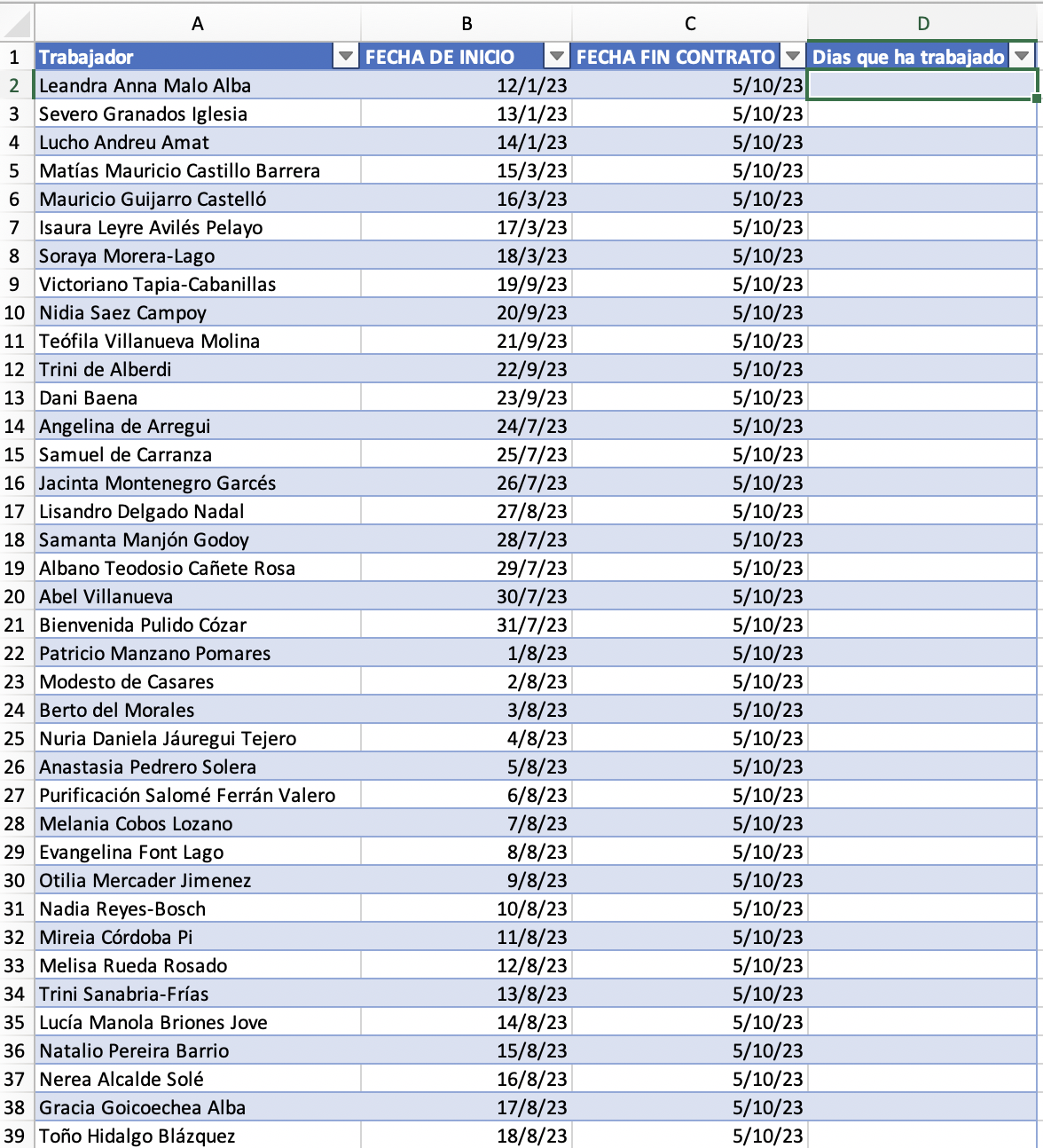
A veces podemos abrir un excel y que nos aparezcan las columnas muy pequeñas o muy grandes para los datos que contienen.
-
- Para ajustarlas automáticamente, hacemos clic en la esquina superior izquierda para seleccionar todo, justo en el triángulo.
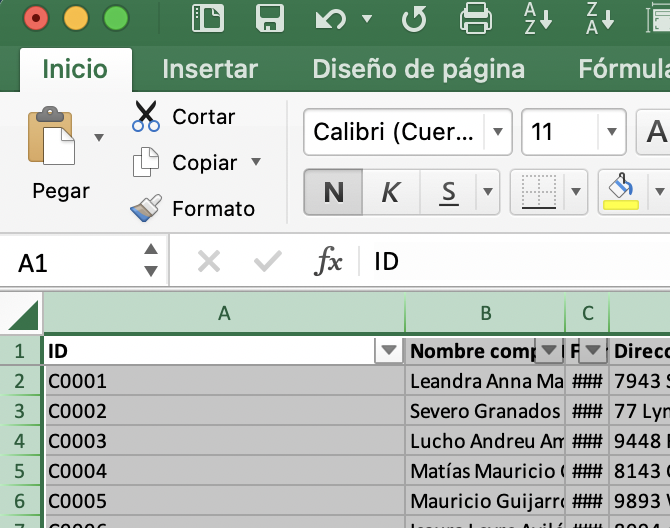
-
- Hacemos doble clic entre dos columnas, por ejemplo entre la columna C y la C:
-
- Automáticamente todas se adaptan a su tamaño.

COPIAR FORMATO
-
- Suponemos que tenemos un formato condicional que tenemos un formato condicional que hemos creado, con una fórmula, mayor que… etc.
-
- Seleccionamos la columna, clic derecho del ratón, copiar
-
- Nos vamos a la columna donde queremos pegar el formato.
-
- Clic en Pegado especial, y seleccionamos solo formatos.
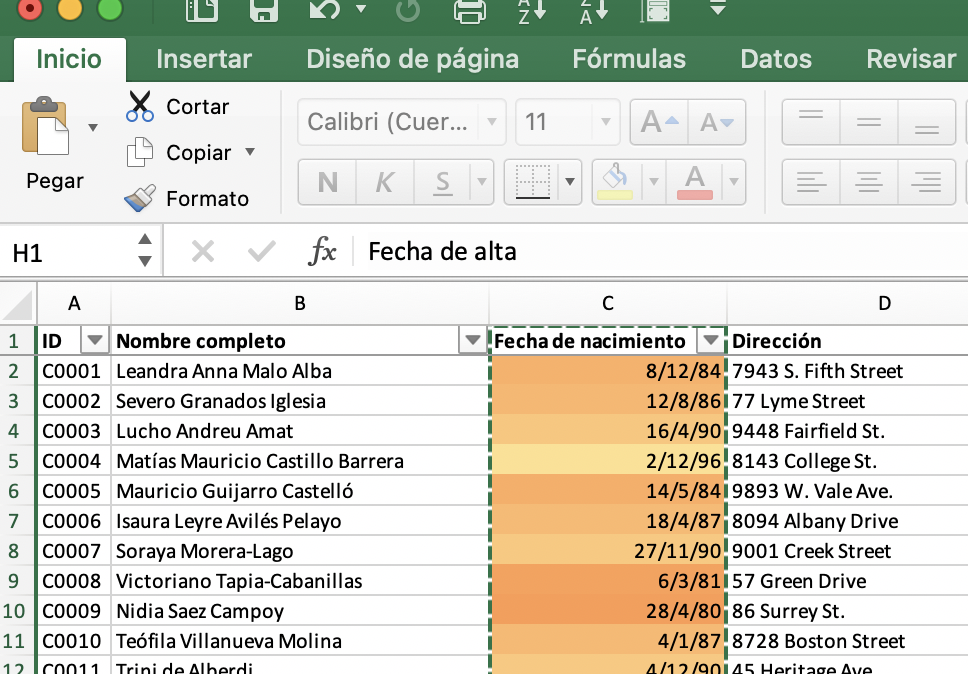
TRASPONER
-
- Imagina que recibimos una tabla así, y este formato no nos es util.
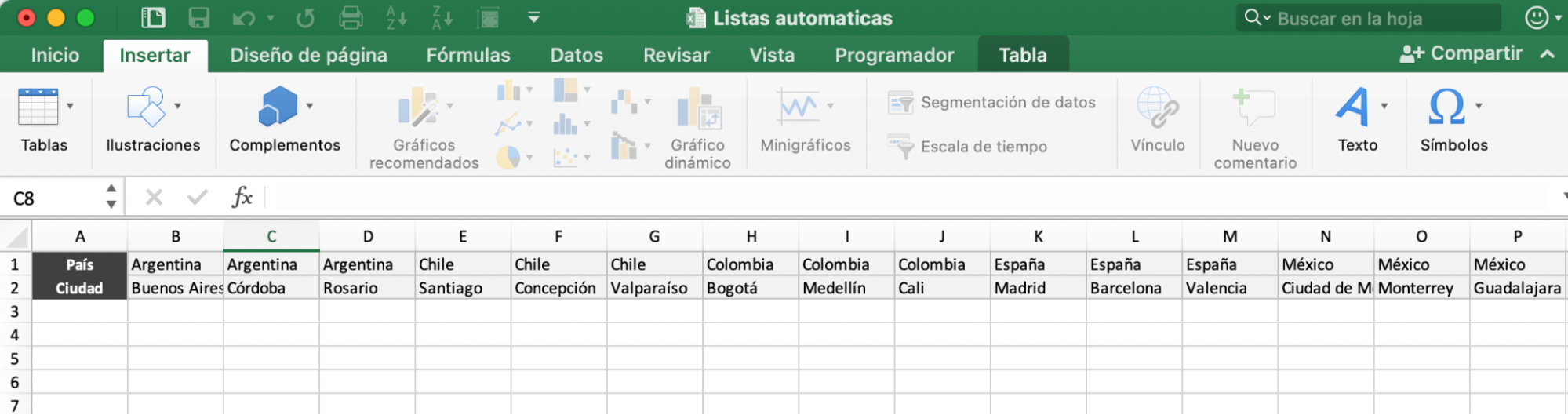
-
- Seleccionamos la tabla entera
-
- Le damos a copiar
-
- Le damos a Pegado especial
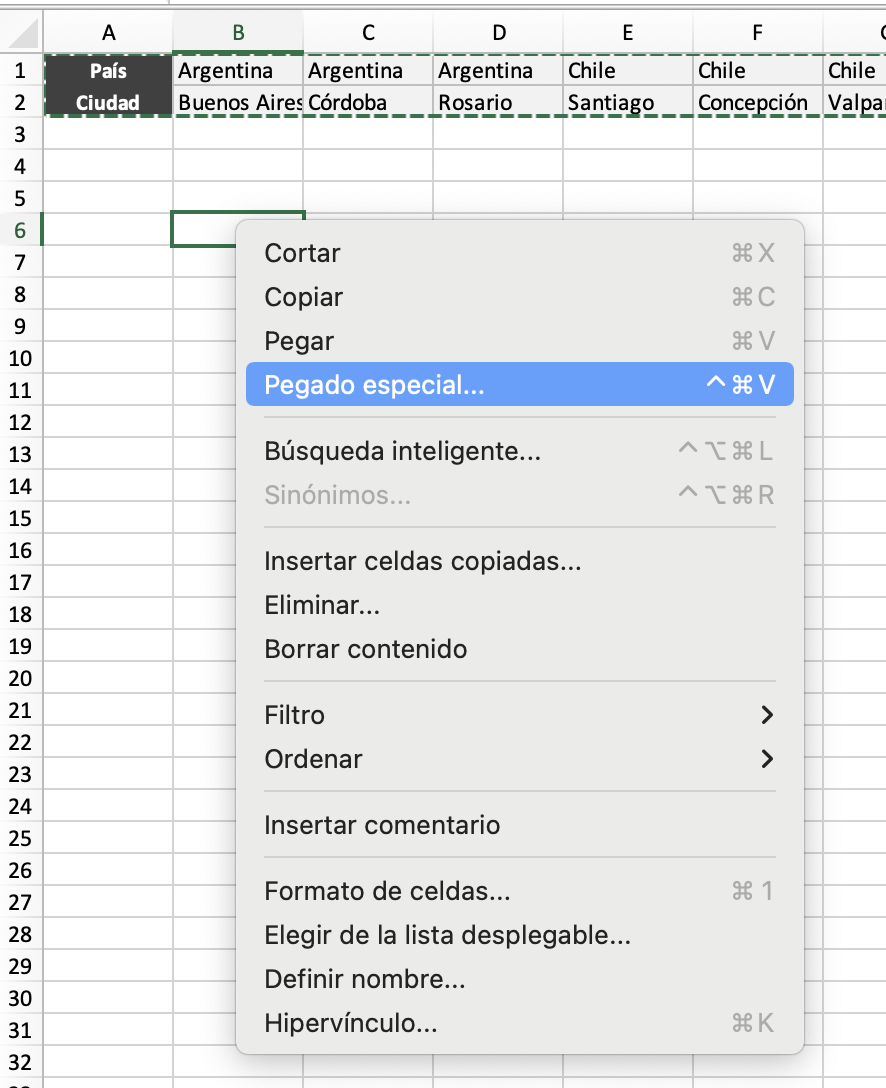
-
- Clic en Transponer
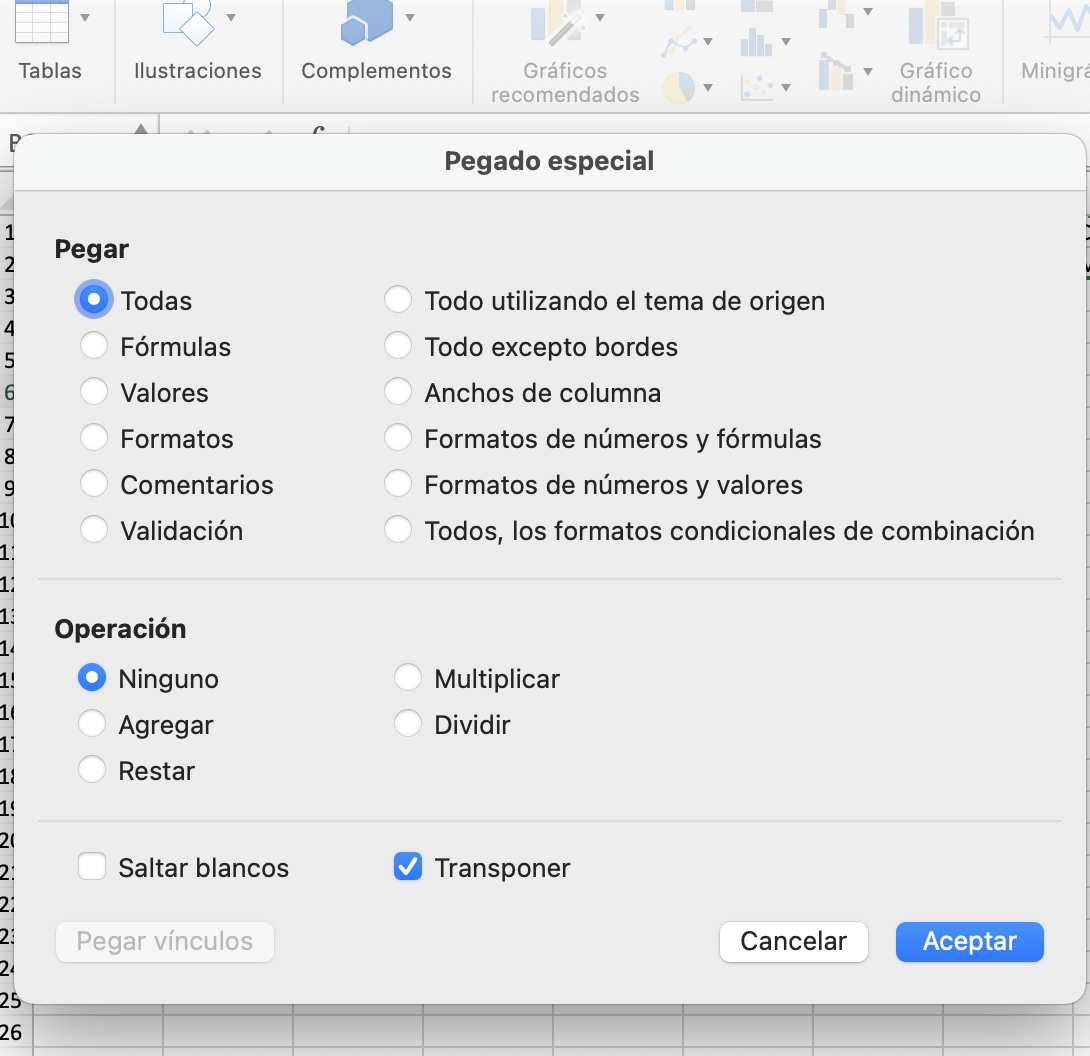
La tabla nos queda así:
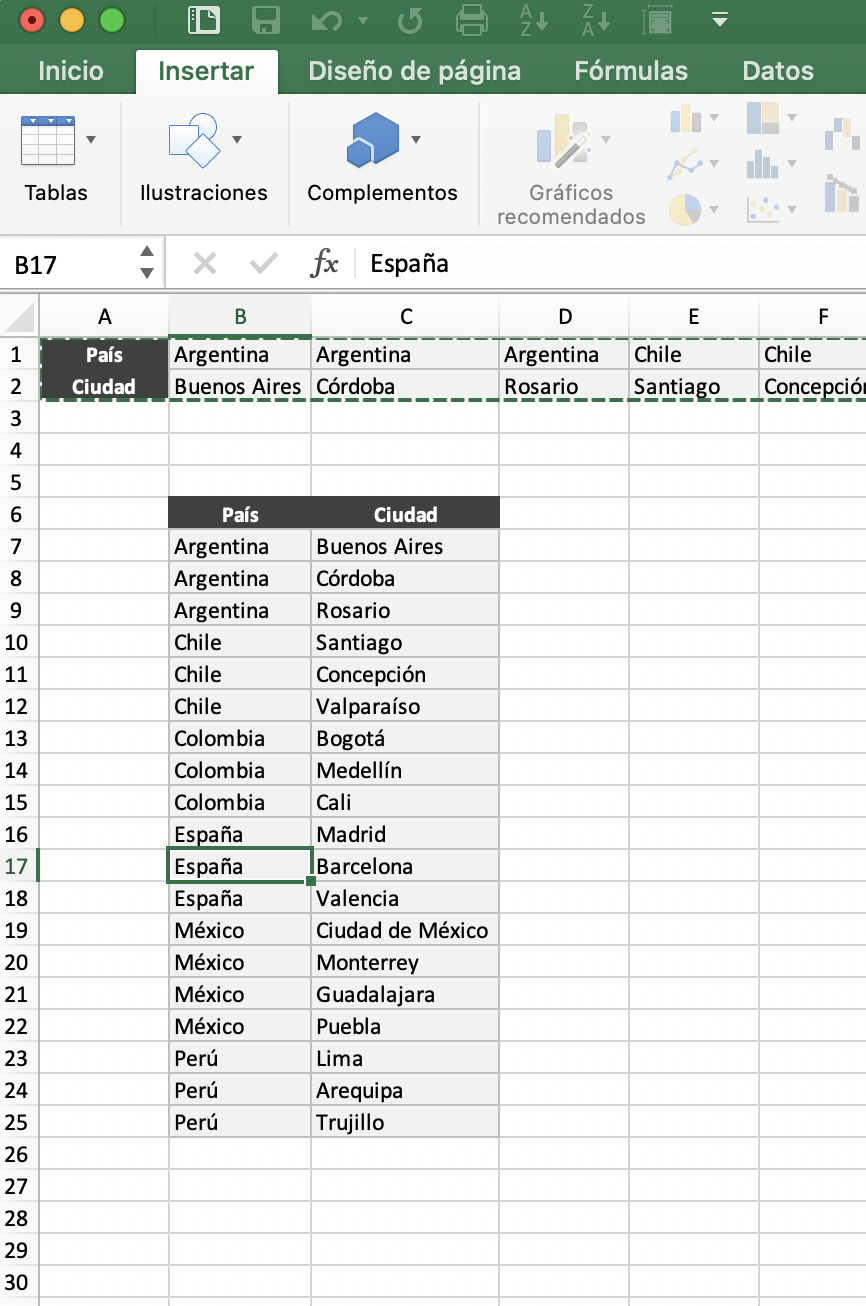
FORMULA PARA EXTRAER SOLO UNA PARTE DEL TEXTO DE OTRA COLUMNA
=DERECHA(B3;4)
Si tenemos una columna con un ID largo del que solo necesitamos por ejemplo los 4 últimos dígitos o caracteres.
-
- Insertamos una columna al lado
-
- Escribimos la fórmula propuesta, intro y ya lo tenemos
-
- Solo queda arrastrar para rellenar la columna entera